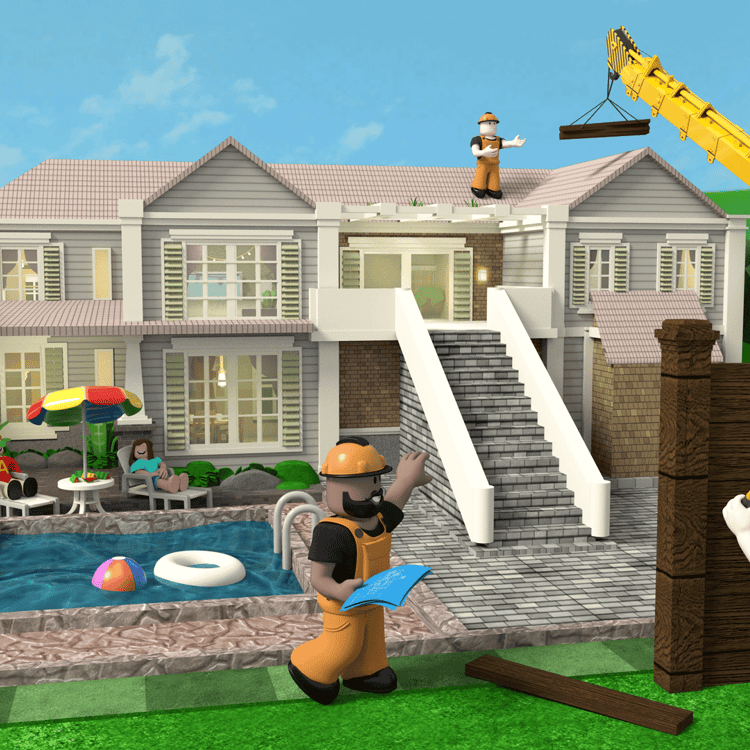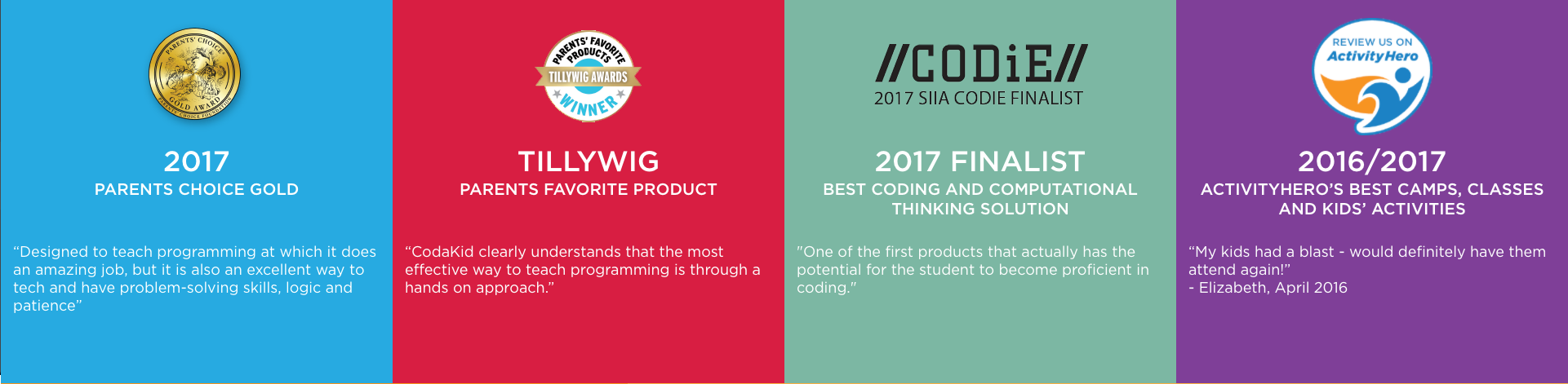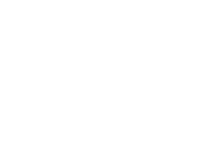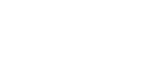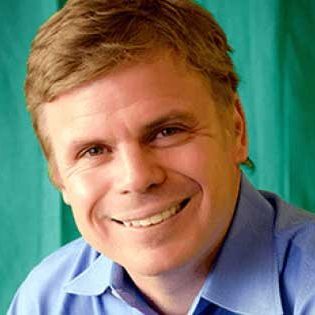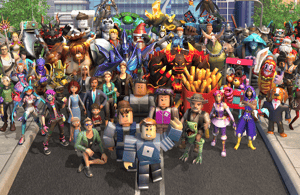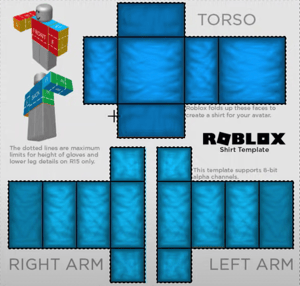At its core, Roblox is a vast collection of games. What’s great about this app is that it is free to download on any device. So whether you like first-person shooter, role-playing, or even puzzles, you can simply open Roblox and play any of these games.
Another plus side to this app is that you can also create your own games and then upload them to the app for other people to play. That being said, Roblox is a great app for both gamers and creators.
With that, we have created this guide to help you download and install Roblox on your device so that you can play and utilize the app as well.
Want to learn a valuable skill while playing Roblox? Enroll in CodaKid classes that use games like Roblox to teach coding for kids!
Table of Contents
System Requirement
One of the unwritten rules when downloading new apps or software on your device or computer is to check its system requirements first. This way, you are certain that you are downloading from a legit source (free from malware, virus, etc.) and installing the best version you could get.
Since Roblox is free, you no longer have to worry about paying for the app. You can just directly download it from the official Roblox website or App Store/Playstore
For easy reference, we have cited the system requirements of the app for different devices. This way, it would be much easier for you to check whether your device or computer is compatible with Roblox or not.
Operating System
PC/Windows: Windows 7, Windows 8/8.1, or Windows 10
Mac: Mac OS X Lion (version 10.7) or higher
Apple iOS: iPod touch 5th Generation, iPad 2 or higher, iPhone 4s or higher (devices needs to have iOS 8 or higher)
Android: Android 4.4 and newer (device should have ARMv7 processor and should not be running the Tegra 2 chipset)
Amazon Fire OS: Kindle Fire HDX 7 (3rd Gen), Kindle Fire HDX 8.9 (3rd Gen), Fire HDX 8.9 (4th Gen), Fire HD 6 & 7 (4th Gen), Fire HD 8 & 10 (5th Gen), and Fire (5th Gen)
System Hardware (Laptops or Computers)
Graphics Card: DirectX 9 minimum and Shader Model 2.0
Processor: 1.6 GHz or higher
RAM: at least 1 GB of memory on Windows 7, Windows 8, or Windows 10
Storage Space: At least 20 Mb of system storage space
Internet
For you to have a better gaming experience, you need to have at least 4 to 8 Mb/s internet connection. This would allow you to play games more seamlessly and without any interruption.
Keep in mind that Roblox is an online platform that enables users to play and create games. That being said, having a stable internet connection is a requirement.
Roblox is NOT an offline game and it is impossible to play or view any games on the platform without an internet connection.
Download and Installation
Since there are several ways to install Roblox, we have created this step-by-step guide for different devices.
It is important to note that Roblox is an application that is free and easy to download. So even a kid can download this app because the process is not that complicated, especially on mobile devices.
Windows
- Open your browser (e.g. Firefox, Chrome, Safari, etc.) and then go to https://www.roblox.com/

- Sign-up or fill the information to register
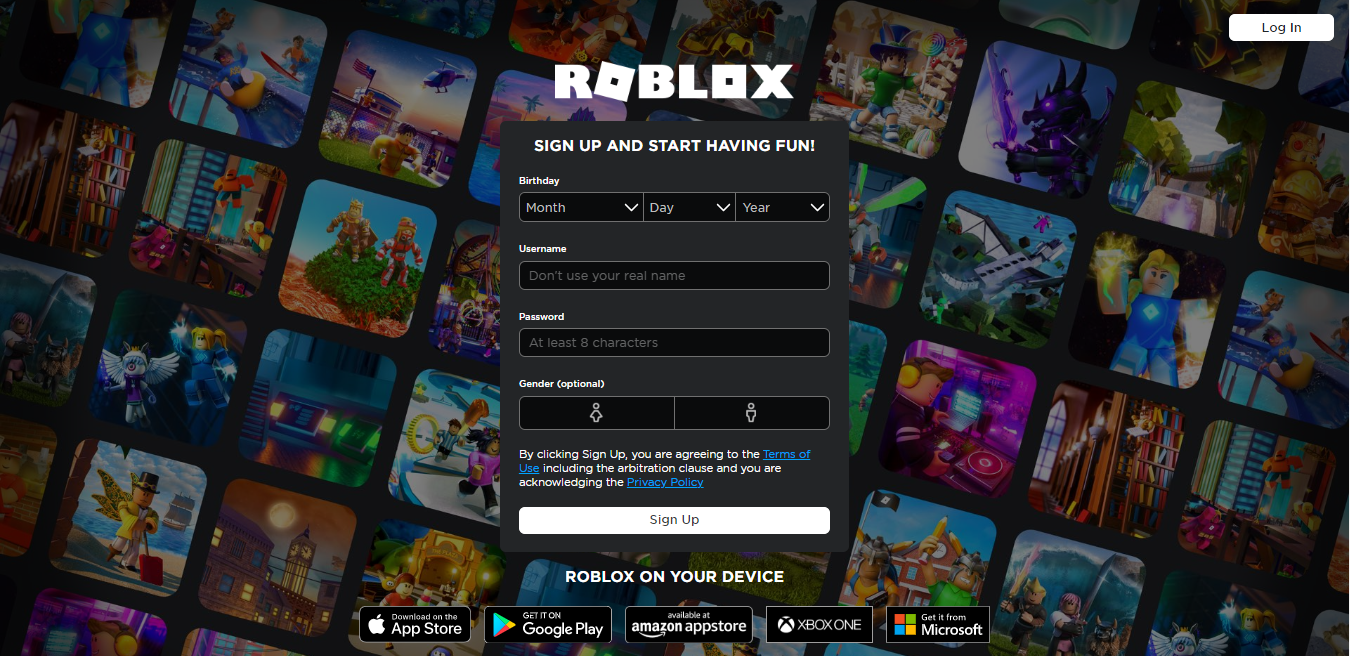
If you already have an account on Roblox, then you can just simply Log In
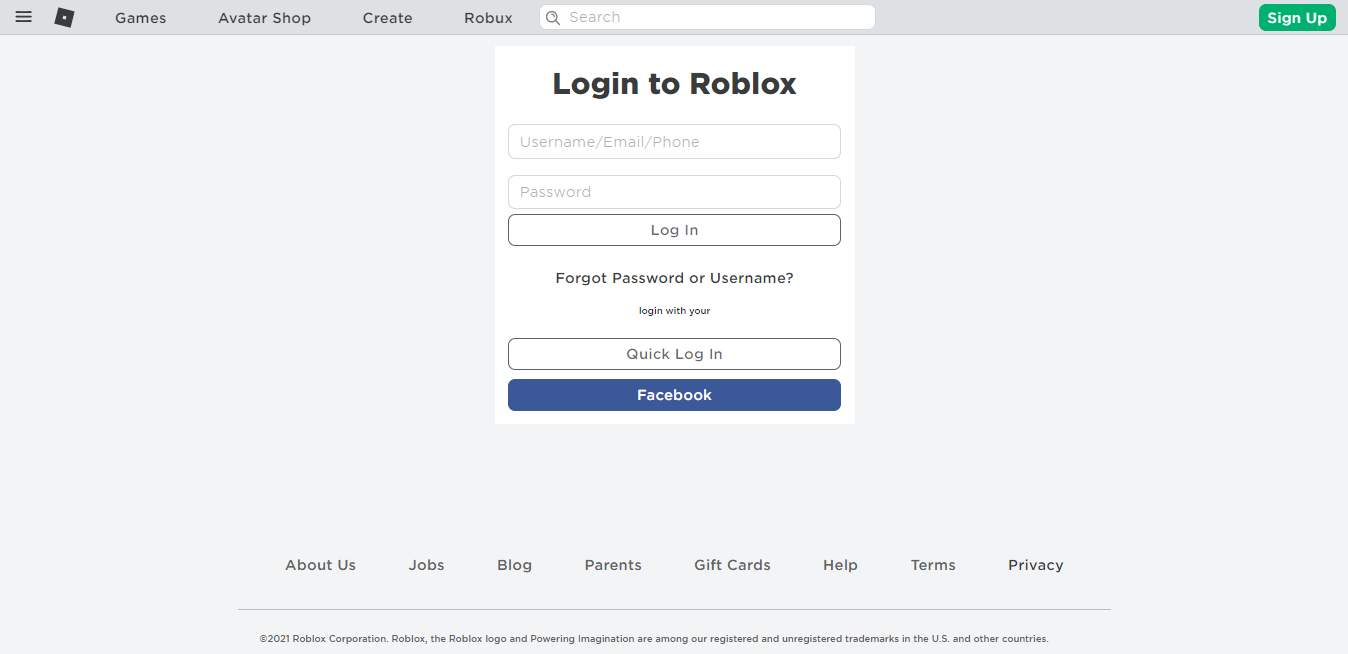
- Pick ANY games
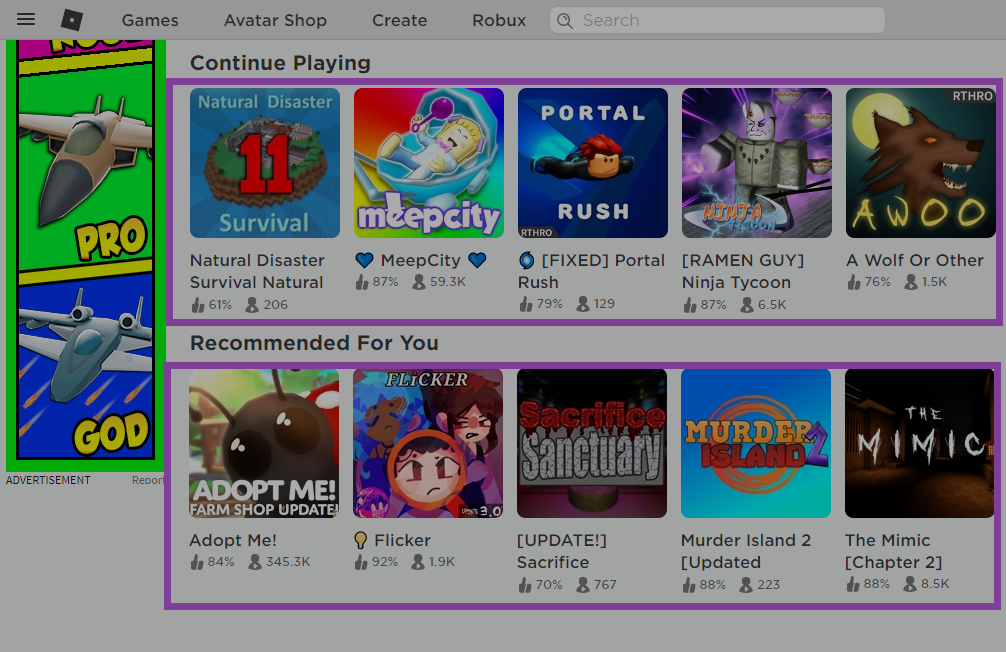
- Click the green play button
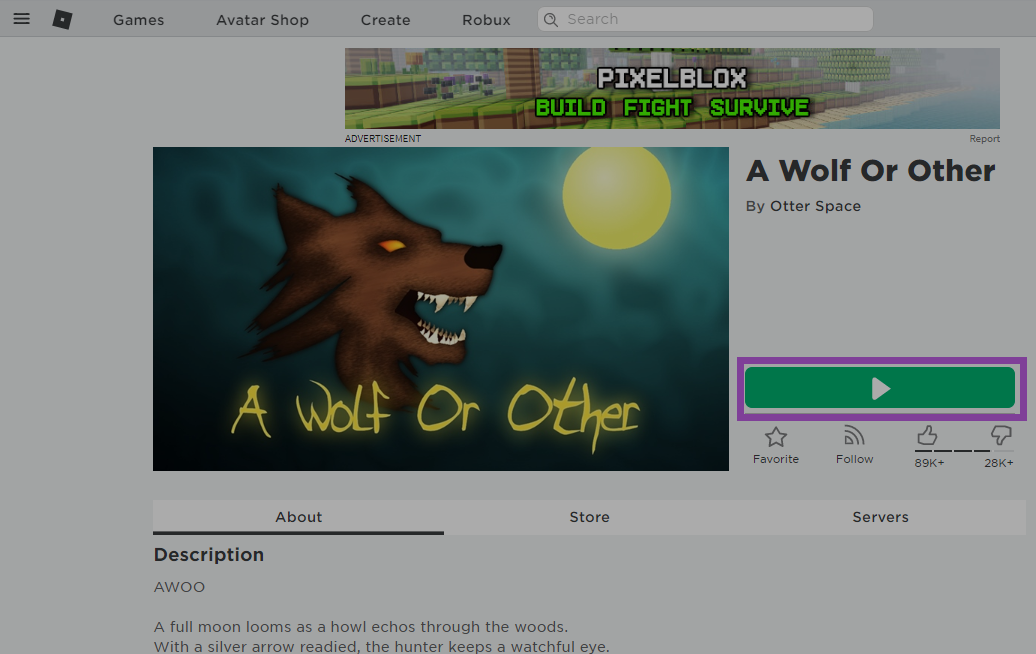
- Click Download and Install Roblox
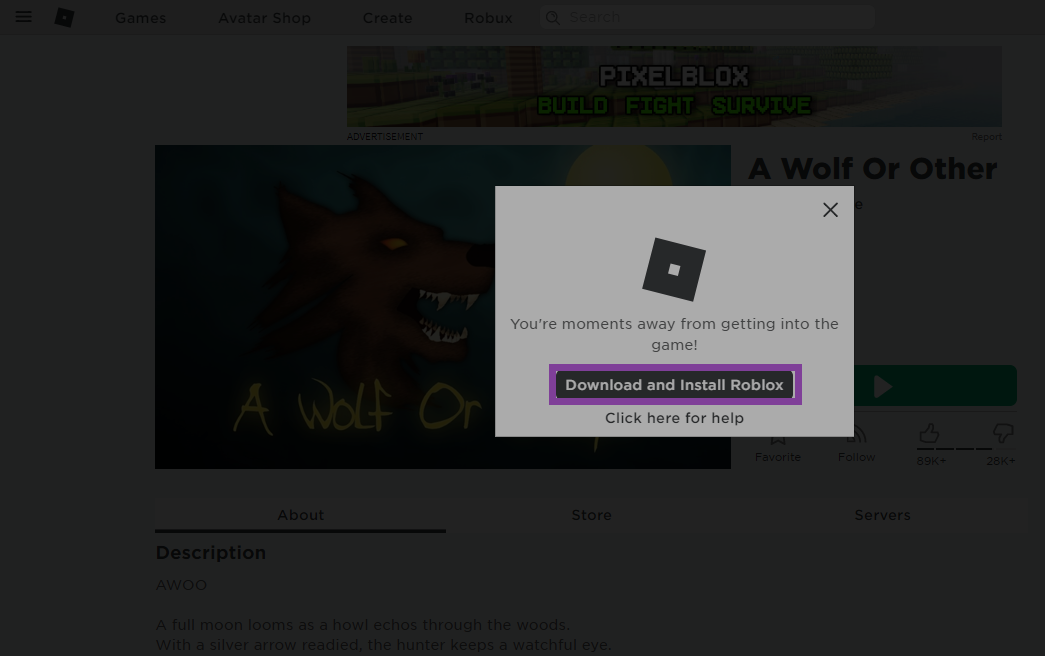
- Open the downloaded file
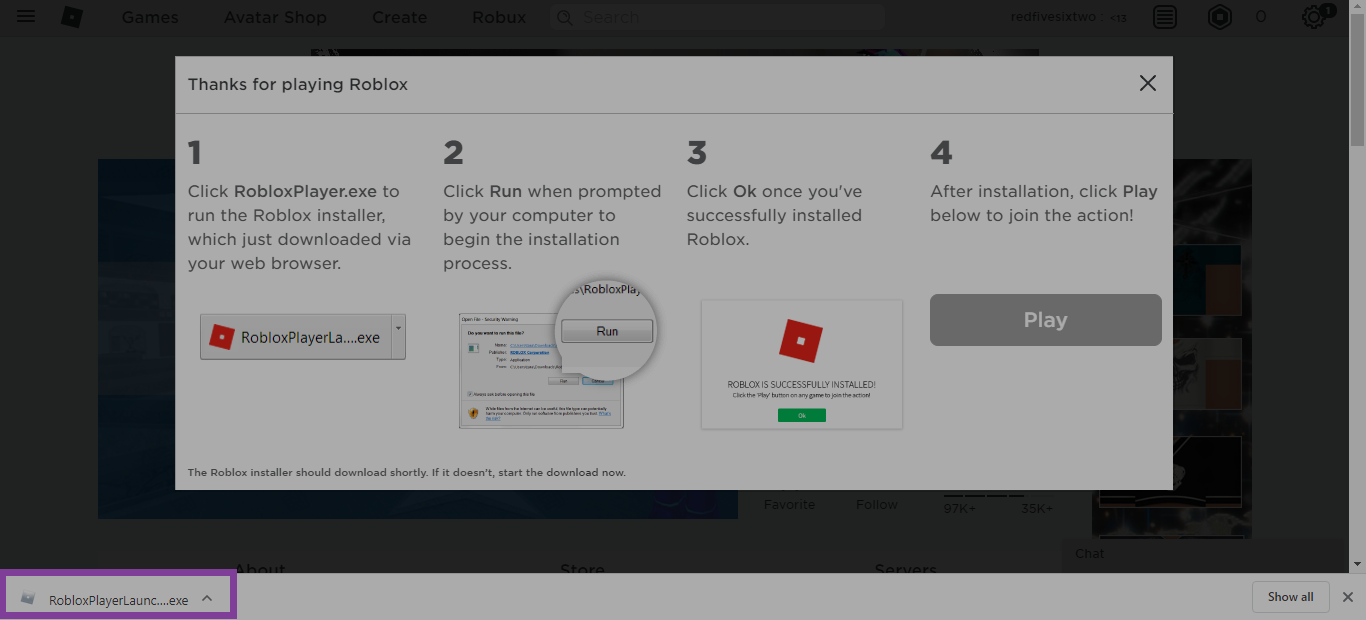

- Install the downloaded file. If you press Open or Run as Administrator, it will automatically start installing.

- Once it is done installing, you would see the image below

- Go back to https://www.roblox.com/ again

- Pick any game
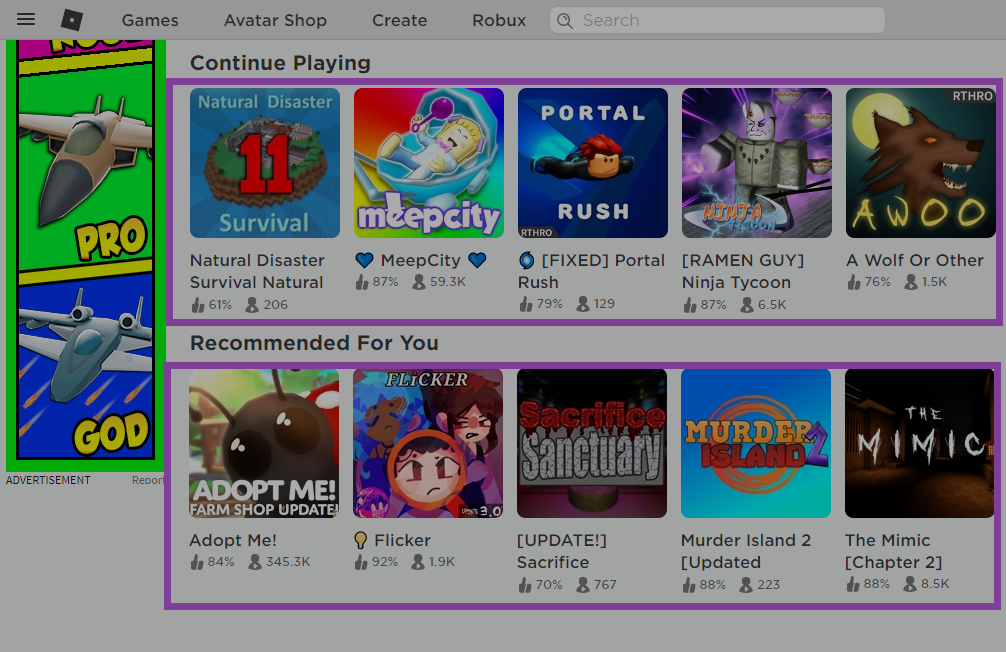
- Press the green play button
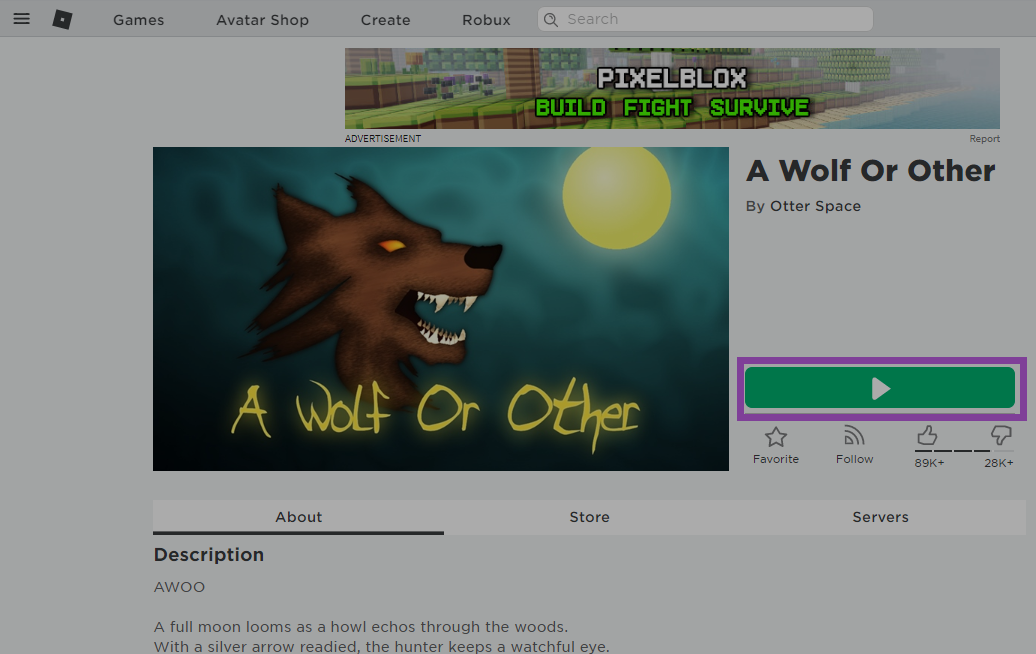
- Choose Open Roblox and close the Install Box.
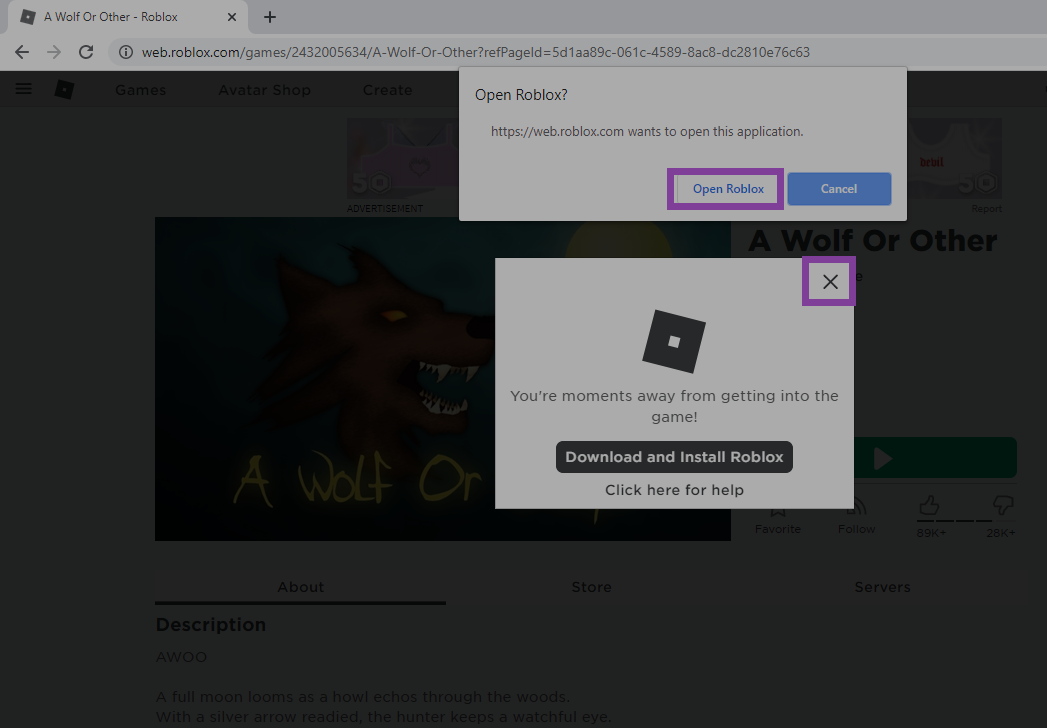
- Wait for the game to load
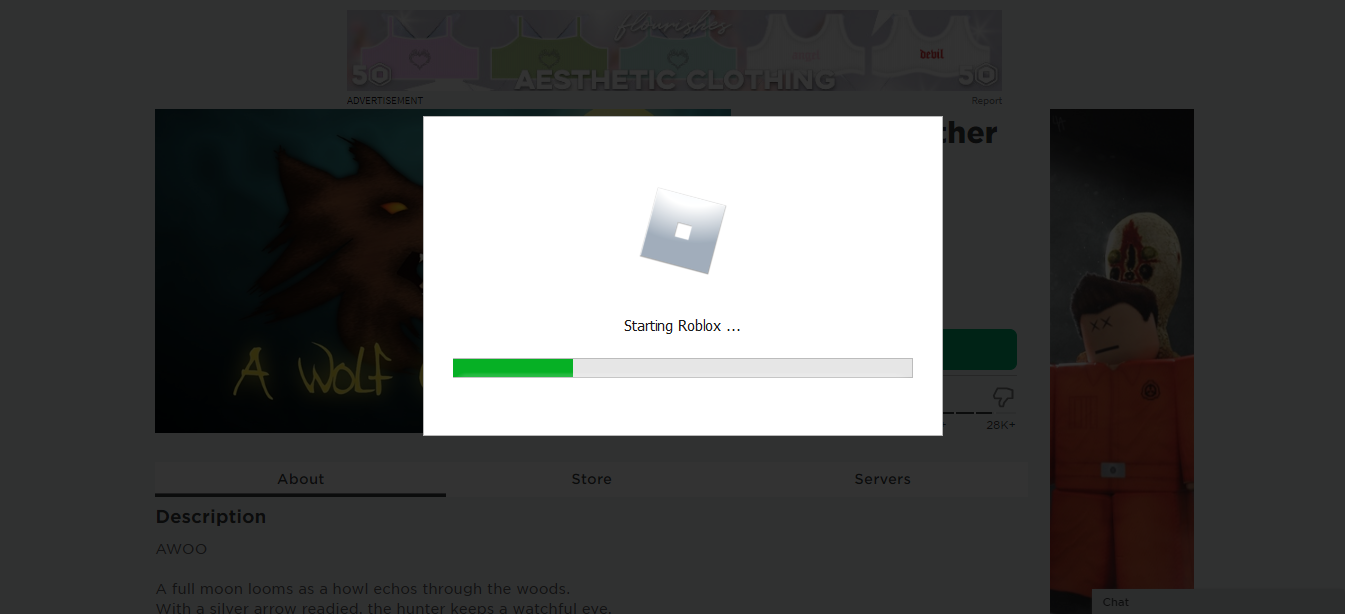
Apple Devices
- Open App Store

- Search for Roblox
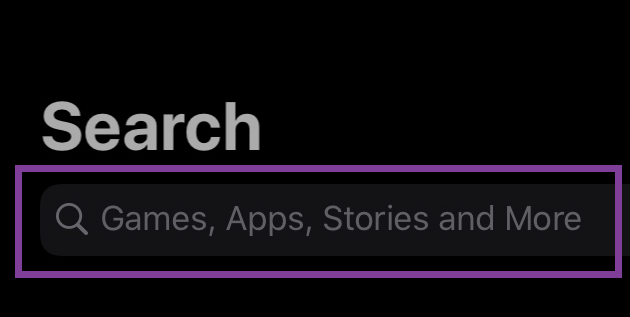
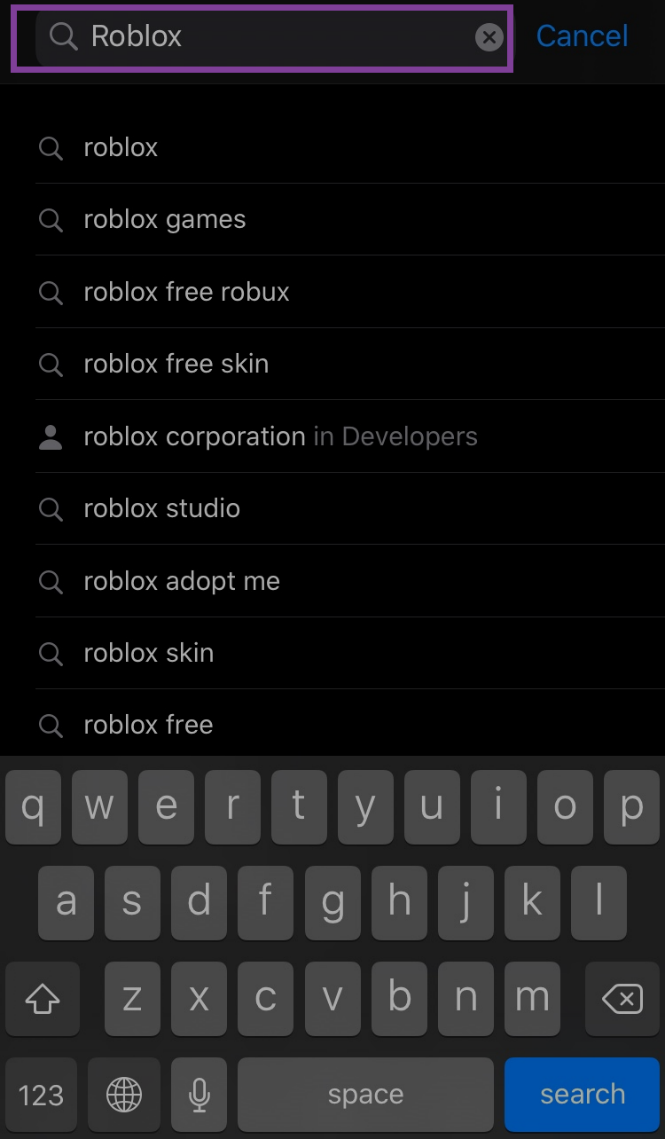
- Click Get and wait for it to finish installing

- After it is finished installing, you can now open the app.
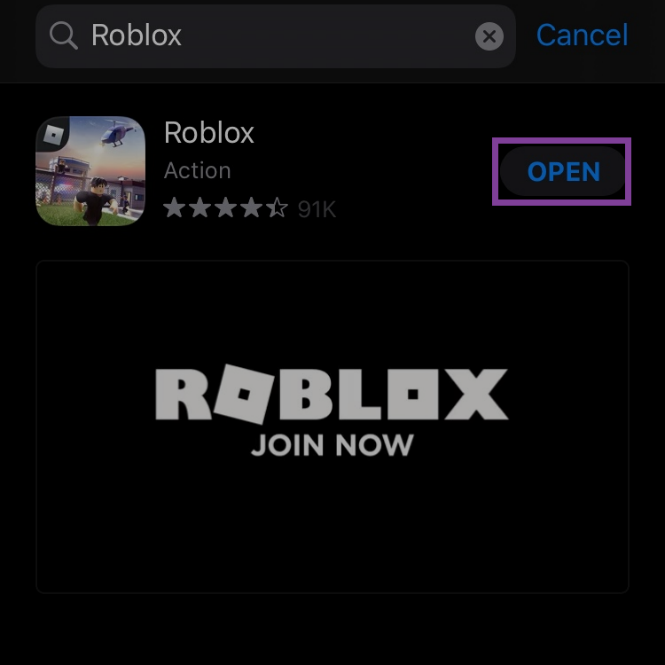
- Sign Up or fill the information to register
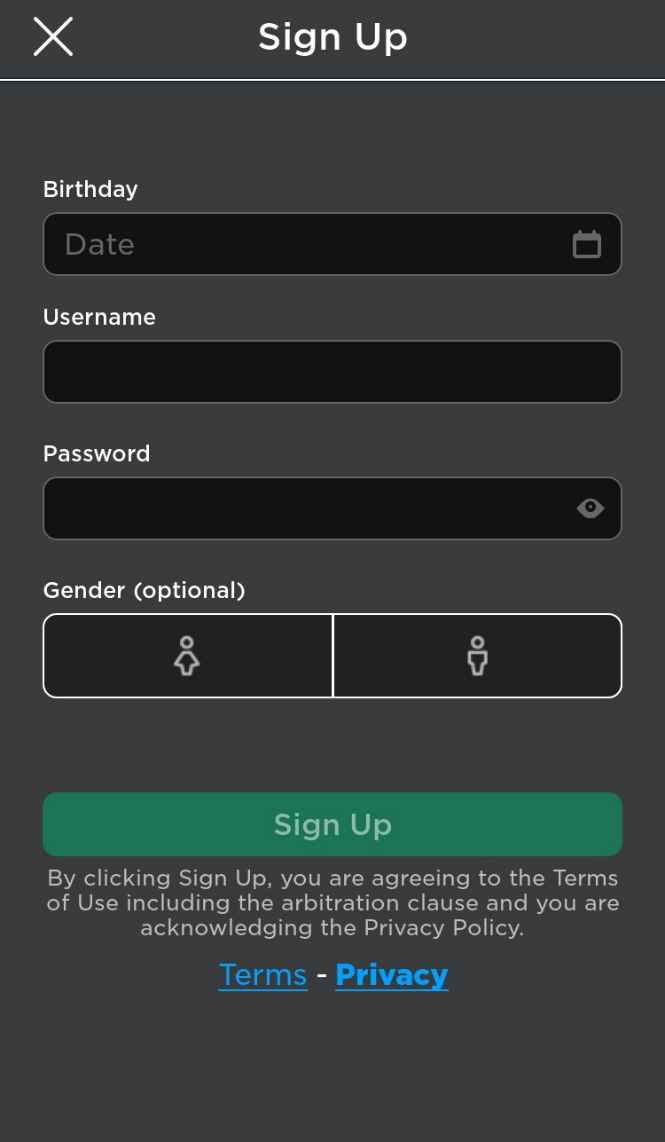
If you already have an account on Roblox, then you can just simply Log In
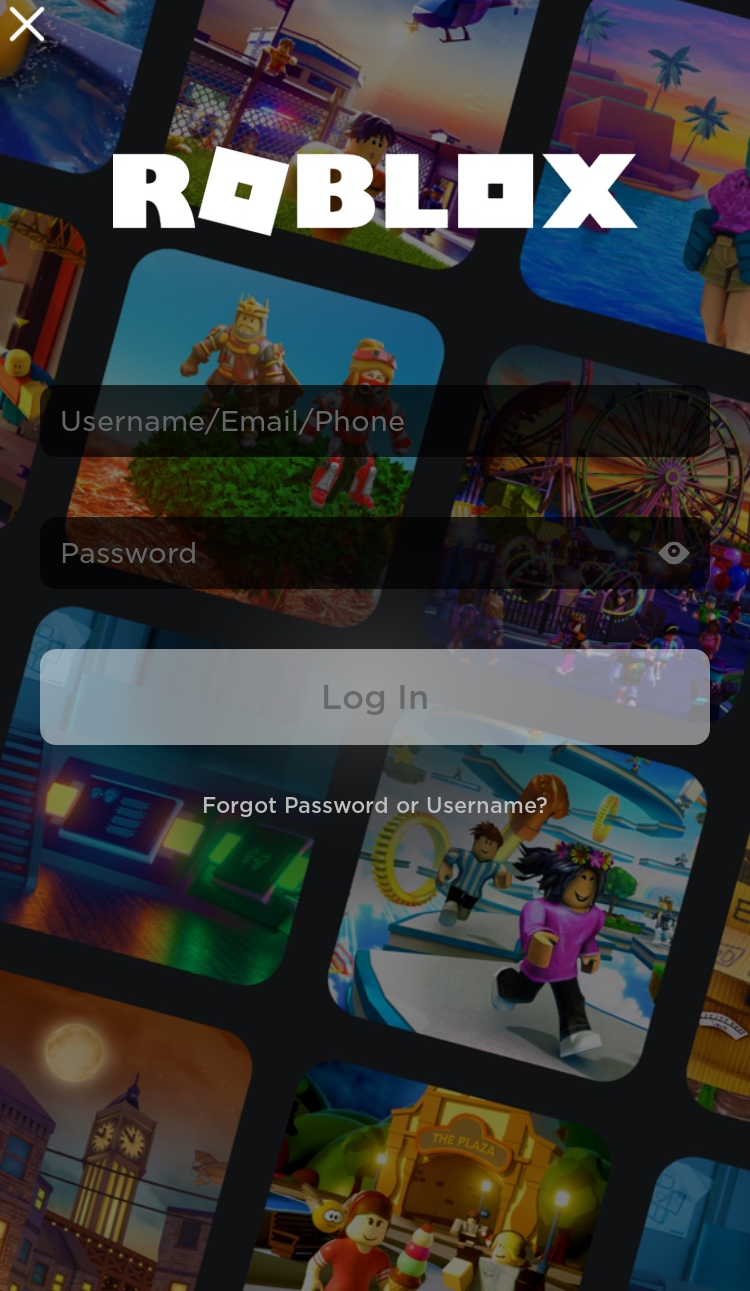
- Now you’re good to go! Click any games you want to play
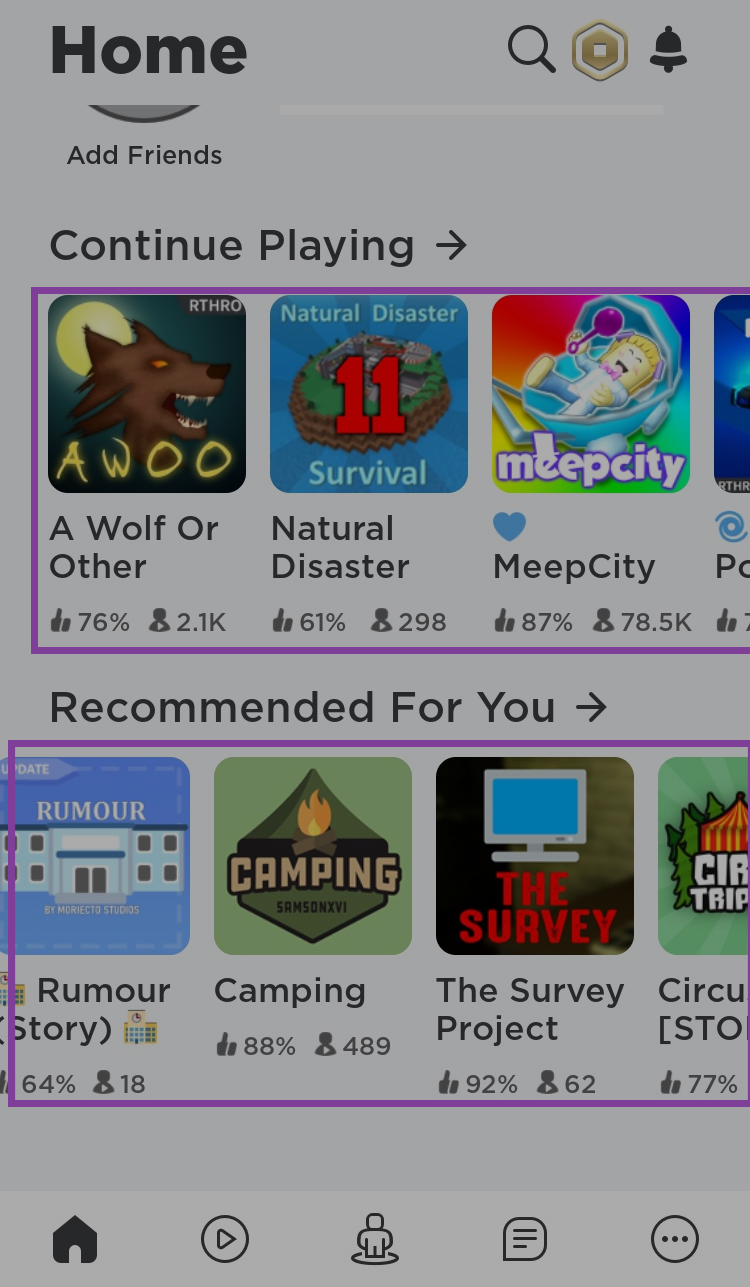
- Press the green play button
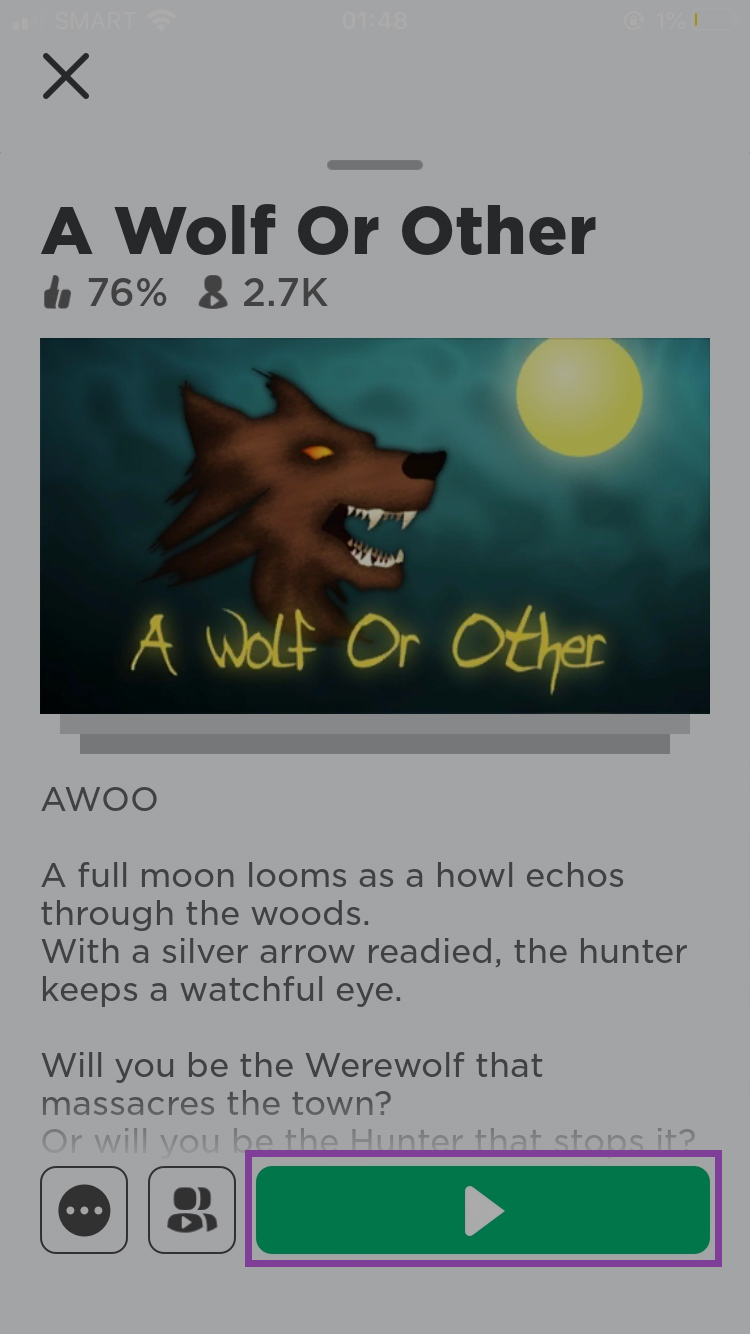
Android Devices
- Open Play Store
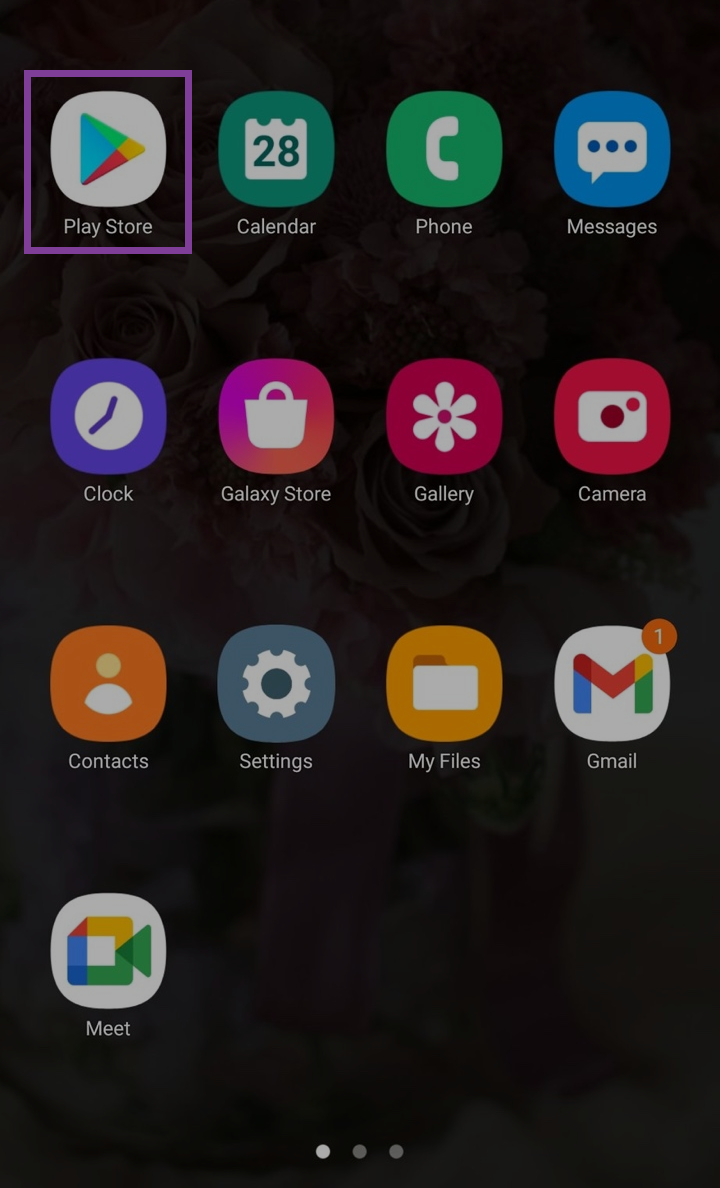
- Search for Roblox
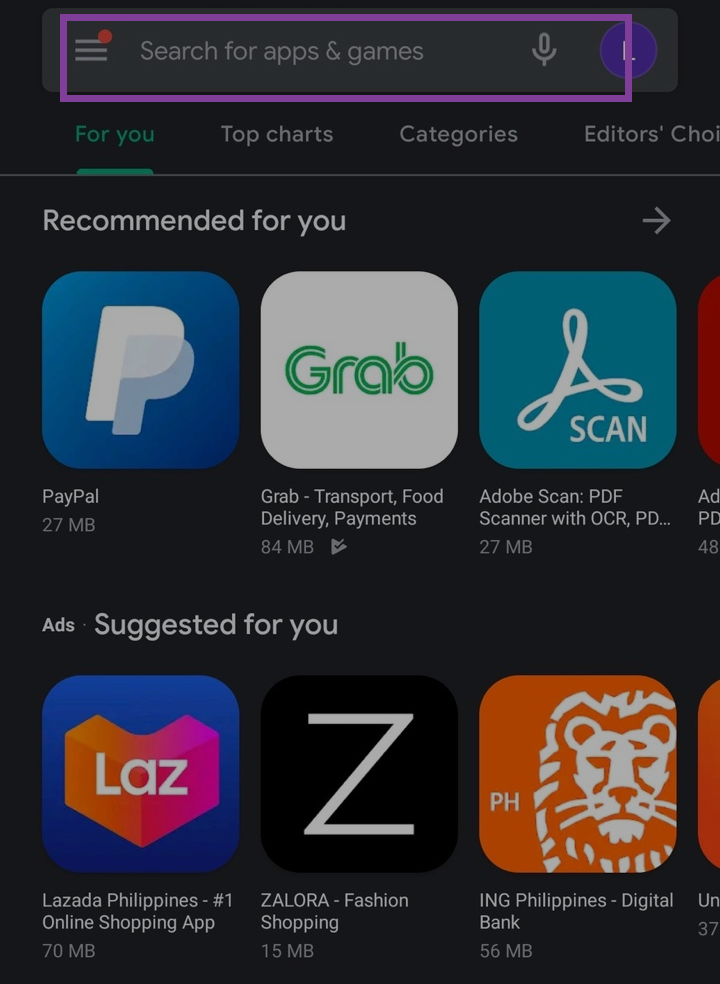
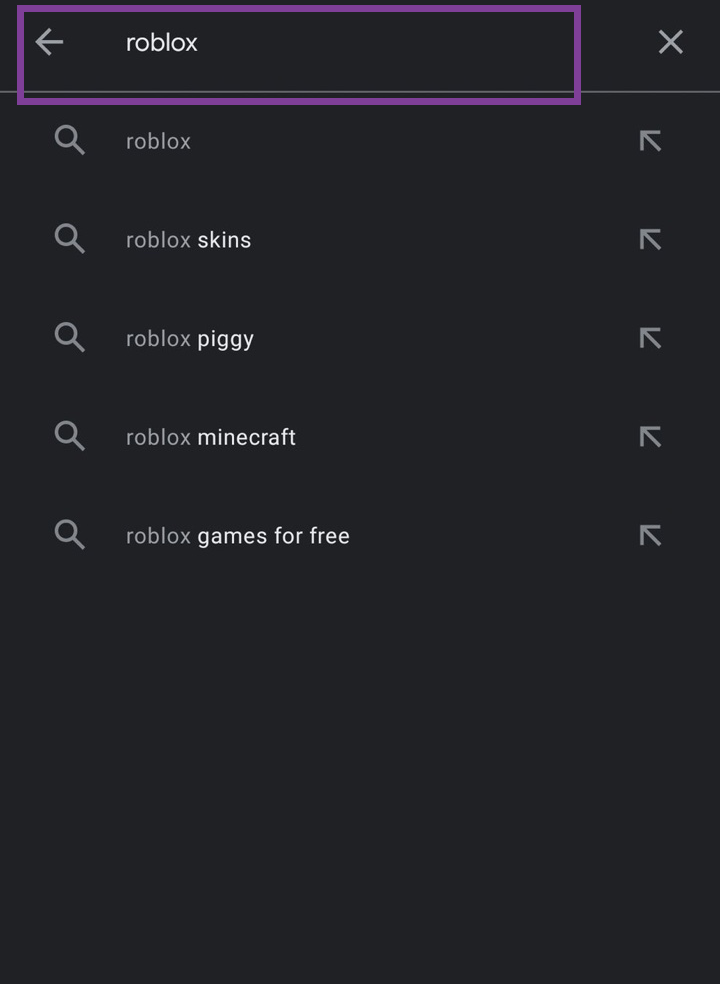
- Click Install

- After it is finished installing, you can now open the app.

- Sign Up or fill the information to register
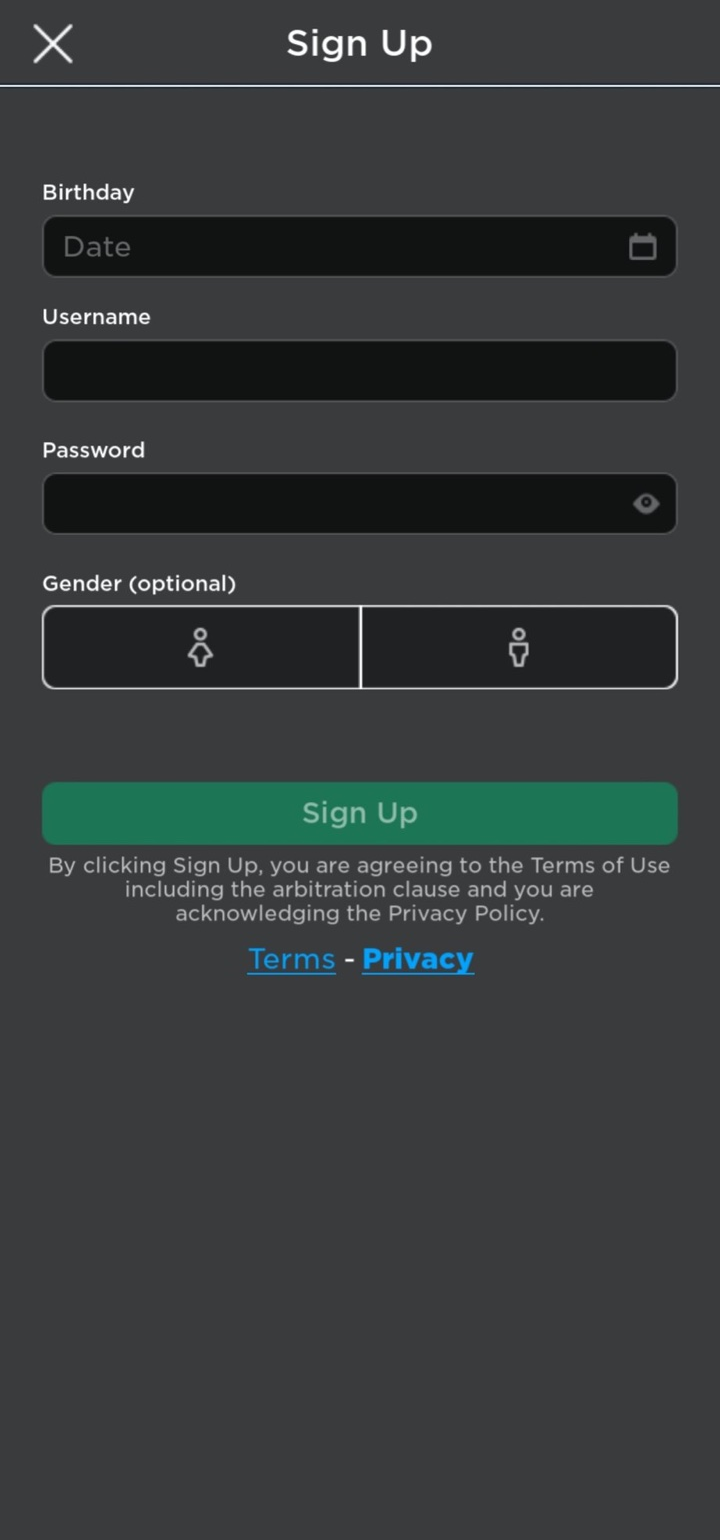
If you already have an account on Roblox, then you can just simply Log In
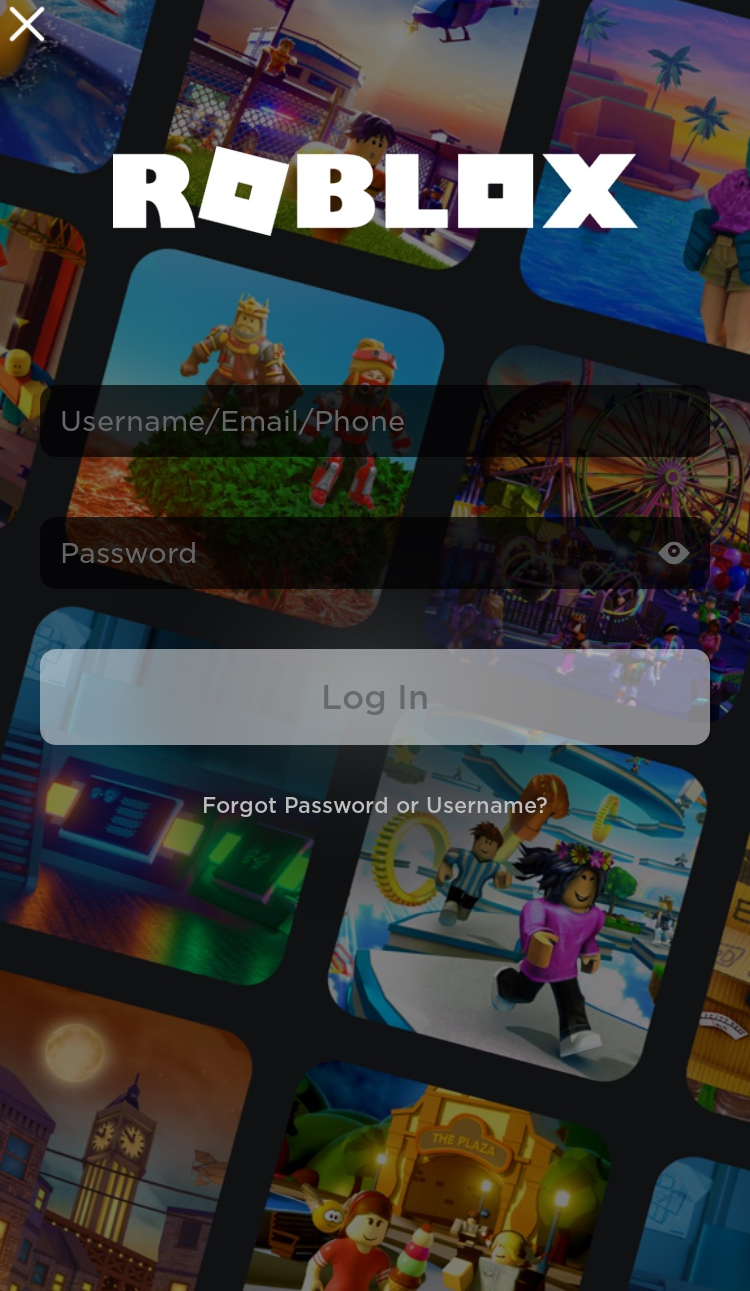
- Now you’re good to go! Click any games you want to play
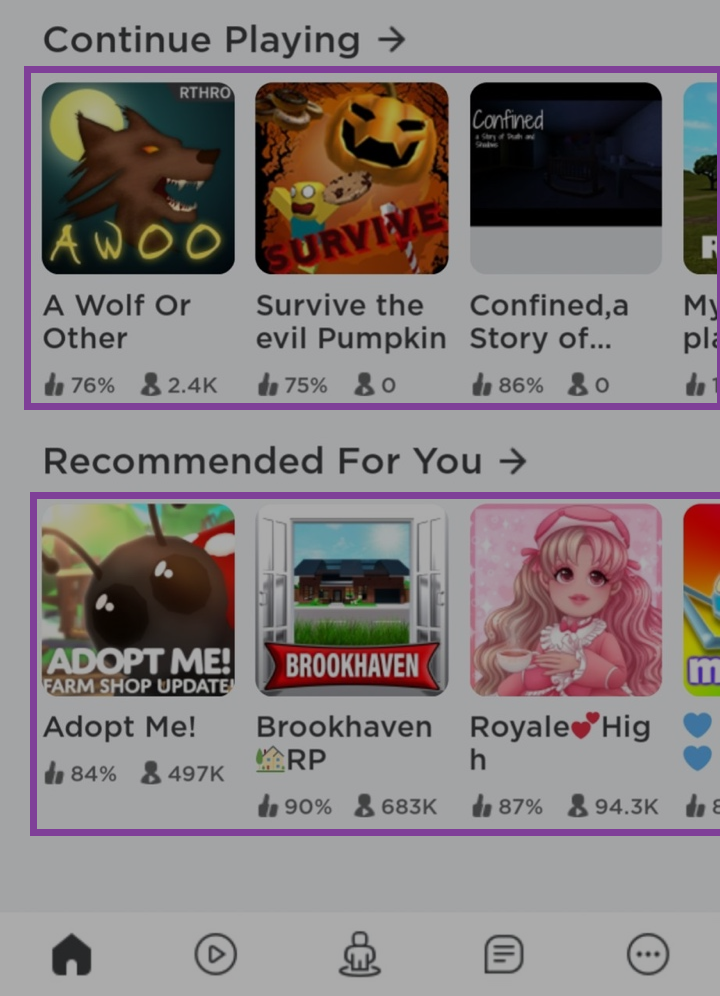
- Press the green play button
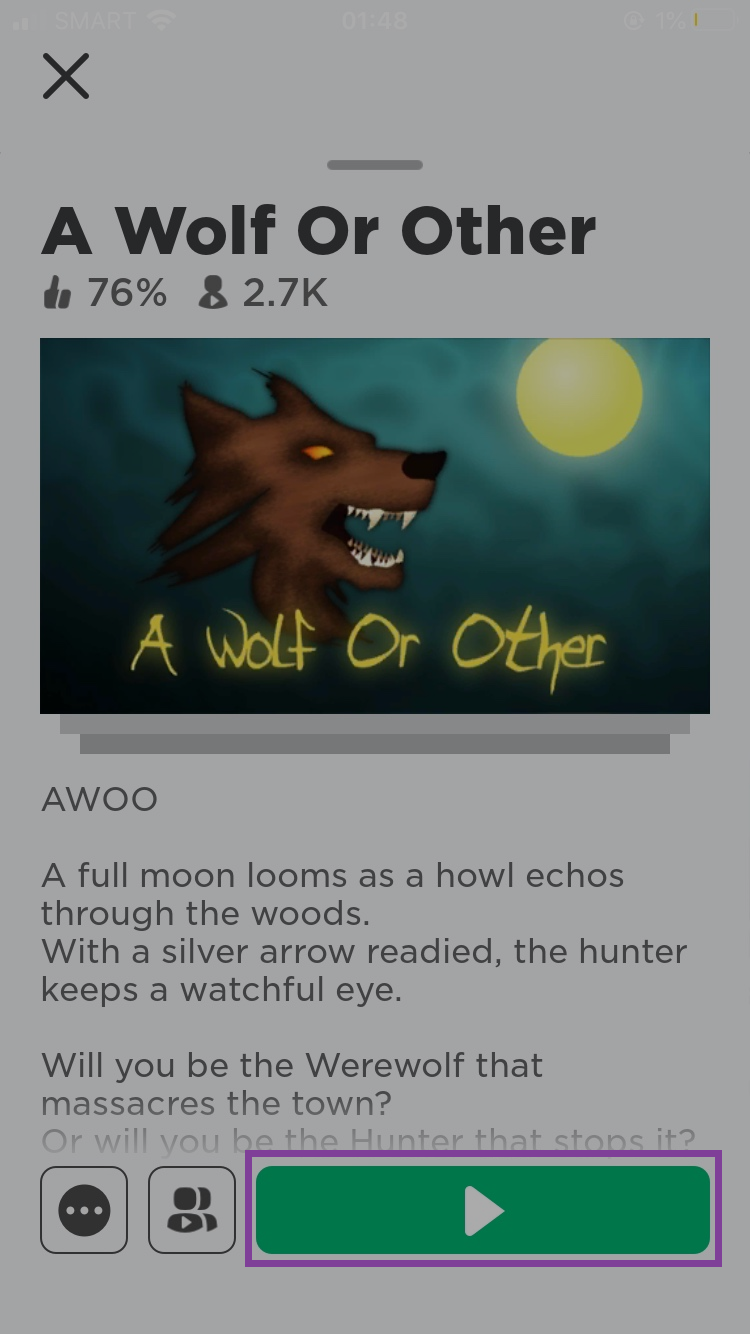
Keep in mind that due to a large number of Android devices out there, we cannot guarantee that Roblox will run optimally on your device even if you meet the requirements and follow the steps above.
However, this does not mean that you should not try installing it on your phone. If you think your phone meets the minimum requirements, then the best thing you can do is to install it and find out if Roblox will run smoothly on your Android device.
Learning the controls
Now that you have downloaded and installed the game, it is time to figure out how to play and control your character.
Like every video game, you need to figure out how to control your character first in order to win any game.
In Roblox, every player is given an Avatar that you can use for all games found inside the app. So the first thing that you need to do is to figure out how to control your Avatar.
Luckily, even though there are several games found in Roblox, the control for your Avatar is generally the same.
For Mobile or Hand-held Devices
The default setting for Android or Apple devices is Dynamic Thumbstick. This control scheme is specifically designed for handheld devices, allowing players to control their Avatars by simply dragging their fingers along the lower portion of their screen.
The dynamic thumbstick generally looks like the ones below

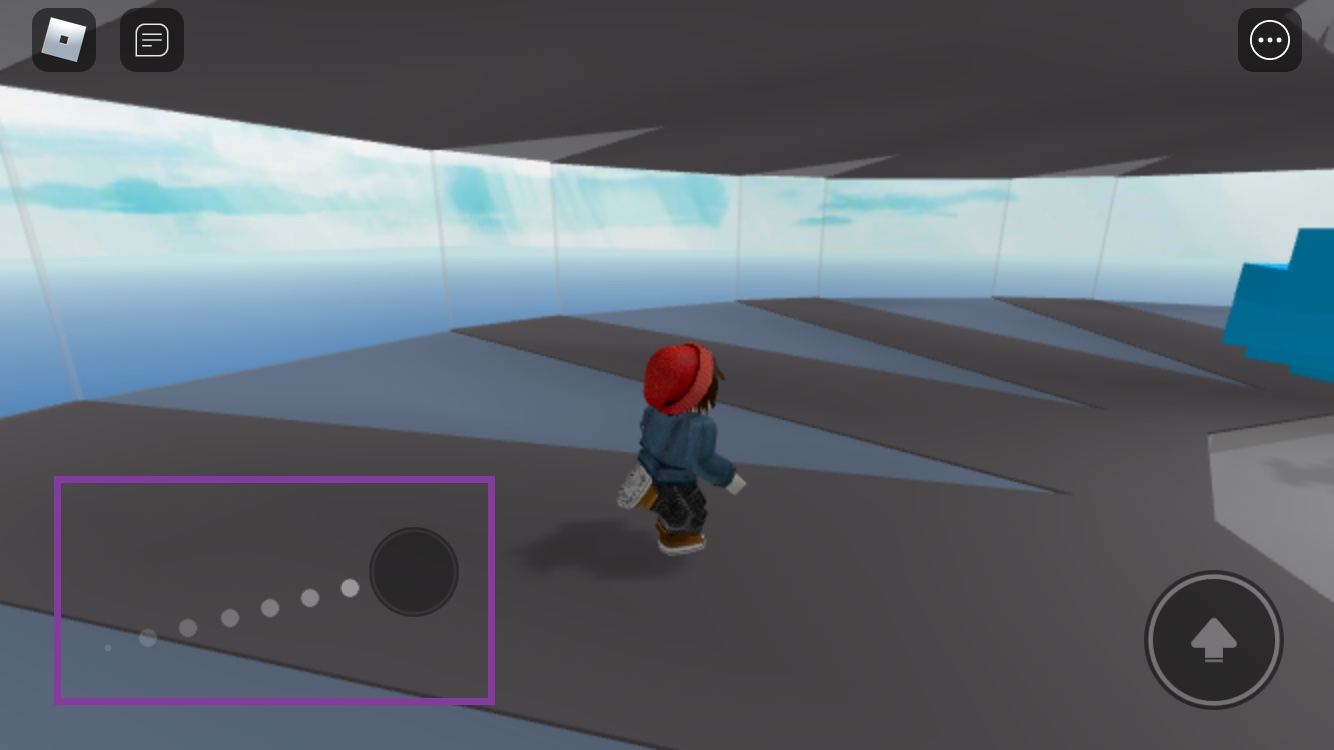
To help you further understand the controls, here are another screenshot from the famous game Natural Disaster Survival. Since the controls are pretty much the same for each game, we thought this may be relevant to you as well.

Keep in mind that while the above controls apply to most games, other games in Roblox may have different controls or buttons.
So keep an eye out and always read the instructions or mechanics of the game before playing.
For Laptops or Computers
The default control setting for PC is the keyboard

To move your Avatar around, you can use the standard WASD buttons and space bar.
If you are an avid PC gamer, then you might want to skip this bit since you probably already know this.
But to give you a refresher, here are the keyboard controls for the game.
| W is up |
| A is left |
| S is down |
| D is right |
| Space Bar is jump |
Conclusion
Phew! That was quite a bit to cover, but we hope that you found the information you needed!
Let’s recap what we covered in our Roblox download guide.
Table of Contents
- System Requirement
- Operating System
- System Hardware (Laptops or Computers)
- Internet
- Download and Installation
- Windows
- Apple Devices
- Android Devices
- Controls
- For Mobile or Hand-held Devices
- For Laptop or Computers
- Conclusion
- System Requirement
The controls, instructions, premise, and mechanics of the games vary from each other. With that, we highly encourage you to check out this app and see these unique differences for yourself.
Read some of our other Roblox articles below:
- Blog Article: Roblox Games for Kids
- Blog Article: The Ultimate Guide to Making Your First Game on Roblox Studio
- Blog Article: Roblox Safety Review
The key strength of Roblox is it allows users to play and create different games on their platform. It is time to start playing! Enroll in Codakid classes for free and take your Roblox experience to the next level!