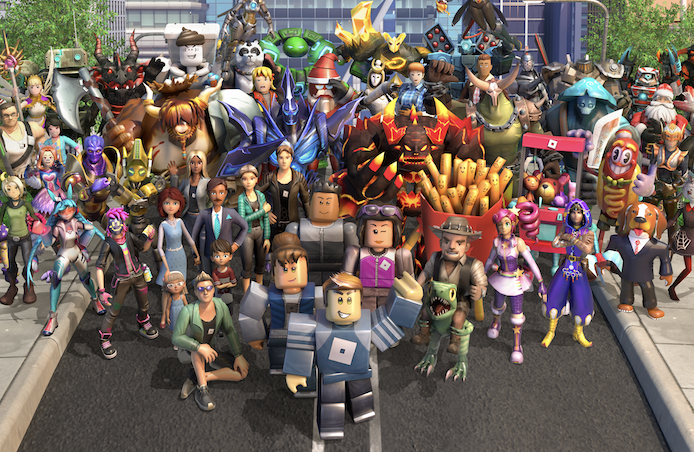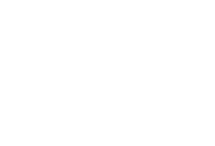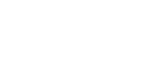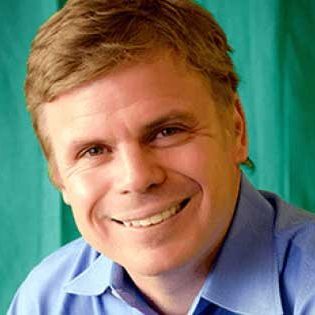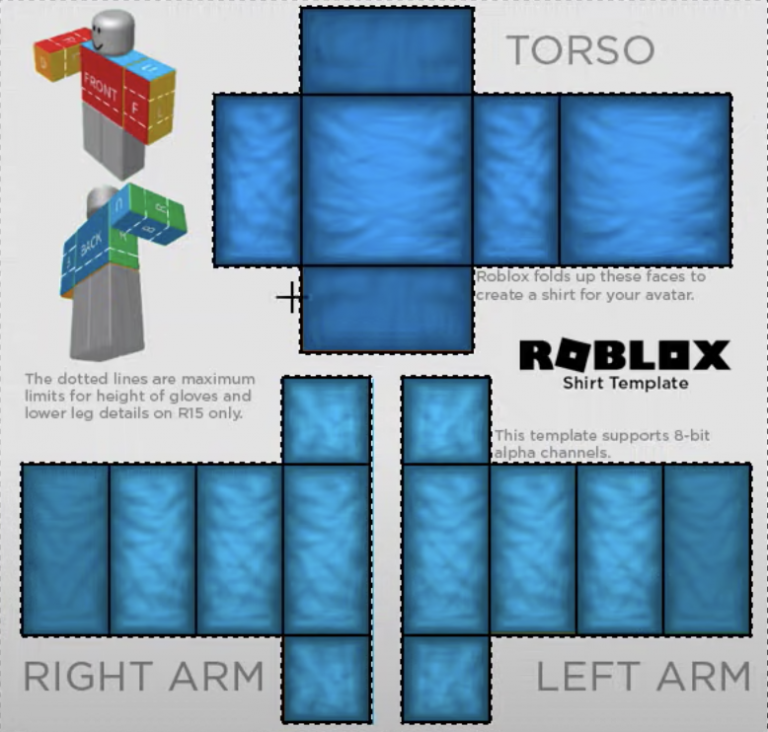For most of its history, Roblox did not have support for the Chrome OS and Chromebook users could not download and install the game without having to do some major hacks or tweaks to their systems.
However, we’re happy to report that playing Roblox on a Chromebook is now possible!
In this article, we provide a step-by-step guide on how you can play Roblox on Chromebook.
Let’s get right to it.
Table of Contents
What is Roblox?

Roblox is a global online gaming platform and game creation system where users can play games programmed by fellow Roblox users. Roblox’s own description is that of a place where millions gather to “imagine, create, and share experiences with each other in immersive, user-generated 3D worlds.”
Simply put, Roblox is home to hundreds of thousands of unique free-to-play games of all genres; chill, slice-of-life games, ever-popular tycoon games, dependable racing games, classic first-person-shooter games, and more. A Roblox account gives you access to these games and most of the platform’s features.
Speaking of which, Roblox also has a feature called Roblox Studio, where Roblox members can build games and share them on the same platform. Anyone with a Roblox account can access this studio to program, debug, test, and – eventually – release their own game for public consumption.
Roblox is currently free to download and free to play on a broad range of platforms – smartphones, tablets, computers, Oculus Rift, and more. Recently, Roblox has also become available on the Chromebook – a platform that was previously not supported by the gaming service.
Related Reading:
Can You Play Roblox on a Chromebook?
Yes, you can!
For those unfamiliar with it, Chromebooks are basically laptops that run on the Chrome OS – an exclusive operating system designed by Google said to be intuitive, powerful, and easy to use.
But, as one can imagine, it’s quite a niche platform. Chromebooks, despite their impressive performance, are really only highly saleable to people who use the Chrome browser and prefer Chrome/Android products. Chromebooks are also not dedicated gaming laptops or devices. Whether or not these are some of the reasons why Roblox didn’t immediately include them in their list of supported platforms, we can’t be too sure.
What we are sure of is that people who own a Chromebook can now download, install, and play Roblox on their device –easily – with the help of the Google Play Store!
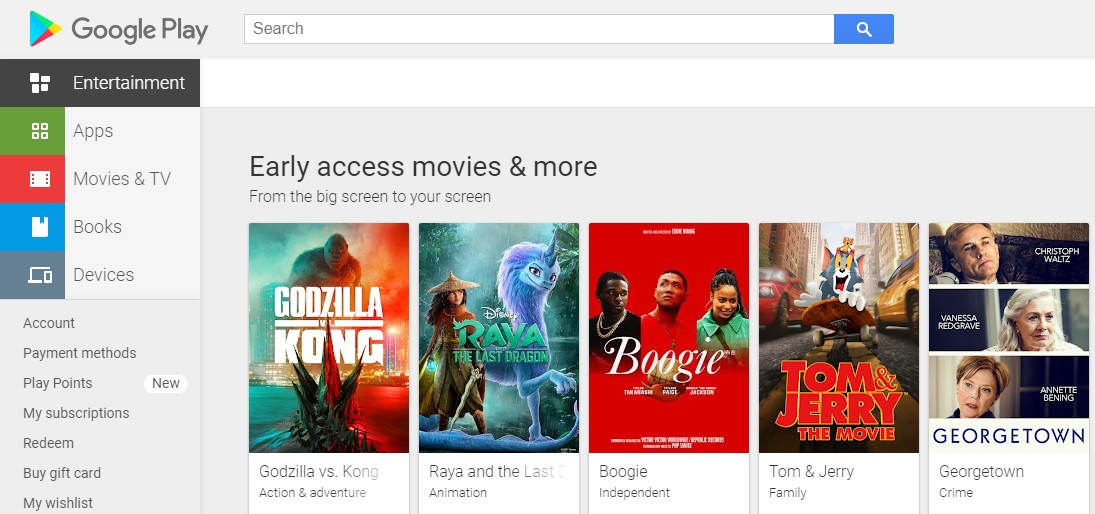
How Do I Get Roblox on Chromebook?
The Google Play Store is defined as Google’s official “pre-installed app store on Android-certified devices.” It is under the same company, it makes sense that a Chromebook would be compatible with most – if not all – of the apps on it.
And as it so happens, Roblox is available for download on the Google Play Store.
Related Reading:
This is how Chromebook users can play Roblox on their device; by downloading its official listing from the Google Play Store (instead of the official website). Roblox on the Google Play Store has over 4 million downloads and averages a strong 4.5-star review.
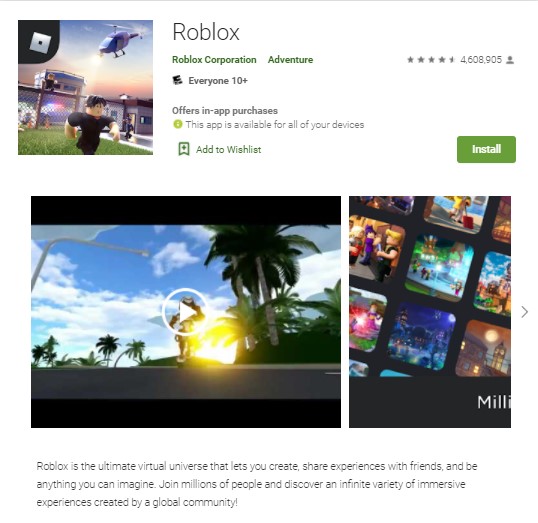
Installing Roblox on Chromebook: Step-by-Step Instructions
If you log on to the Google Play Store via your Chromebook and see the following message:
“This app is available for all of your devices.”
You should have no problems installing it on your device!
Here’s a step-by-step guide on installing Roblox on Chromebook (note: you can also check our Ultimate Roblox Download and Installation Guide for a more in-depth walk-through!)
- Make sure your Chromebook is connected to the internet and your connection is stable.
- Launch the Google Play Store. You can do it by either:
- The Google Play Store App (installed on your device)
- The Google Play Store website
- When the Play Store has been launched, type “Roblox” in the search bar and hit Enter (or click the magnifying glass icon)
- The first returned result should be the official Roblox app. Click on it to be brought to the Roblox download page.
IMPORTANT: make sure that the app you’re downloading is from the “Roblox Corporation.” There could be apps related to Roblox that will have Roblox in their name (i.e., Roblux Skins for Roblox, Mod-Master for Roblox, etc.), but those are simply add-ons or third-party creations. They are not the actual Roblox game.
- You should see a green Install button. Click it to begin downloading Roblox to your Chromebook!
- Once the download has finished, you should get a notification. To launch Roblox, choose one of the following options:
- A pop-up prompt from the Google Play Store will inform you that Roblox has finished installation. Select Launch to launch Roblox directly from the Google Play Store
- Navigate to your device’s App Library and launch Roblox by clicking the installed icon
And that’s it! If downloaded and installed correctly, you should be able to launch Roblox, sign in to your account (or create a new one), and access all the great games on this platform.
Related Reading:

Troubleshooting: Why Can’t I Play Roblox on my Chromebook?
If you followed the above steps correctly but can’t access/launch Roblox, here are a couple of things you can do to troubleshoot the app and get it working again.
Technical Settings
- Check that your Chrome OS is up-to-date
- Check that you’ve enabled the Google Play Store in your device’s settings
General Troubleshooting
Try Checking the Date and Time
Sometimes, if the date and time on your Chromebook don’t match up with your detected location, the Roblox app can misbehave.
- On your Taskbar, check the Status area.
- Click on Settings, and then scroll to the bottom of the page to select Show Advanced Settings.
- On the Date and Time section, make sure your date and time are correct. Update them if they are not.
Try Closing the Roblox App and then Re-Opening It
- On your Chromebook’s Chrome browser, navigate to More Tools. You can do this by clicking the Menu button (looks like three horizontal lines at the top-right corner) and selecting More Tools on the pop-up menu.
- In More Tools, look for Task Manager.
- A list of all your currently running programs should pop up. Look for Roblox and force quit the app by selecting Roblox and clicking the End Process button.
- Wait a minute or two before launching Roblox again.
Try Restarting Your Device
If closing the app and opening it again still results in an issue, try restarting your Chromebook.
- Sign out of your account and turn your device off.
- Once your Chromebook has fully powered down, wait for 30 seconds.
- Turn your device back on.
- Re-launch the Roblox app.
Try Re-Installing Roblox
If restarting both the program and your device still doesn’t work, the app may not have been installed correctly or wasn’t properly launched. It’s worth it to try re-installing the app.
- From the Launcher icon, select All Apps.
- Look through the list of apps until you find the Roblox icon.
- Right-click the app icon and select the Remove from Chrome option.
- A confirmation window will pop up. Click Remove to finish the installation.
- Once the Roblox app has been completely uninstalled, install it again (you can find step-by-step installation instructions in the section before this!)

Is Roblox Safe for My Child?
As with most things online, safety cannot be 100% guaranteed. However, we can at least be assured that the Roblox Corporation spares no expense when it comes to security measures and data privacy. They are continually developing systems that use cutting-edge technology to make sure Roblox remains a fun, safe space for every Roblox user of every age.
Related Reading:
Here are some built-in features that keep your child safe on Roblox:
Avatar Clothing Detection
This feature automatically scans Roblox Avatars to ensure they’re wearing appropriate attire – whether in-game, in their avatar thumbnails, or in the Avatar Editor.
Related Reading:
Quick Reporting System
Roblox players can immediately report inappropriate chat messages or content the moment they feel uncomfortable. They just have to use the Report Abuse system that is located throughout the website and in-game.
Smart Chat Filters
Roblox uses both human and software moderation to monitor and proactively remove inappropriate content from both the chat and platform.
100% Customizable Parental Controls
If you’re still not fully at ease with Roblox, don’t worry! Parents can fully access their child’s Roblox and use the Parental Controls feature to limit or disable certain capabilities, like chats and instant messaging. They can also limit their child’s access to only show a curated list of age-appropriate games.
Conclusion
So, there you have it. How to get Roblox on Chromebook. Here’s a quick summary of what was discussed in this guide:
- What is Roblox?
- Can You Play Roblox on a Chromebook?
- How Do I Get Roblox on Chromebook?
- Installing Roblox on Chromebook: Step-by-Step Instructions
- Troubleshooting: Why Can’t I Play Roblox on my Chromebook?
-
- Technical Settings
-
- General Troubleshooting
- Is Roblox Safe for My Child?
-
- Avatar Clothing Detection
-
- Quick Reporting System
-
- Smart Chat Filters
-
- 100% Customizable Parental Controls
Just remember that your Chromebook must have support for the Google Play Store. If it doesn’t have pre-existing support (as is the case with most school-issued Chromebooks right now), you’ll have to take a couple of extra steps (and third-party programs) to get Roblox installed. Otherwise, you should have no issues with Roblox on Chromebook.
Want your child to play Roblox and learn a valuable skill like coding? Try Codakid for free today!