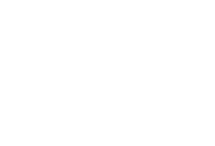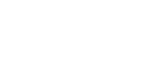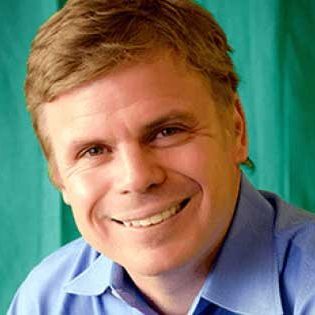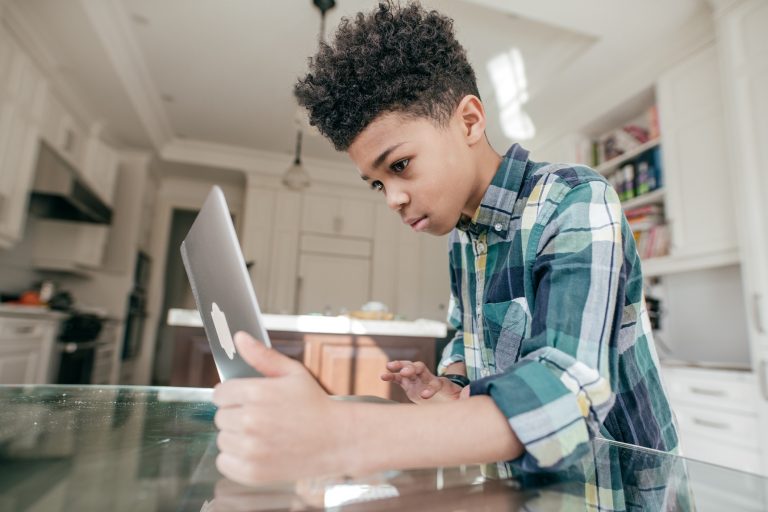If your child plays Roblox – or has expressed an interest in playing Roblox – your initial reaction might be one of worry. After all, Roblox is an online game. Caution and general wariness is to be expected when dealing with online transactions.
There are security and safety risks to think about when allowing children to explore the internet. Much more if they’re left unsupervised.
Related Reading:
However, short of physically joining them every time they play a quick Roblox game or two, there is a way you can moderate their Roblox experience. Roblox offers parents the ability to manage their child’s account by setting certain limits and restrictions that only they can edit, add, or remove as needed.
These are called Parental Controls, and they are extremely useful.
Table of Contents
What is Roblox?
Roblox describes itself as a “global platform where millions of people gather.” It’s an online, multi-user gaming platform that encourages social interaction by hosting user-generated content.
The user-generated content in question is “immersive, user-generated 3D worlds” that come in the form of unique games created by Roblox players, for Roblox players.
Basically, any Roblox user can build a game using Roblox Studio (the company’s game design engine) and host it on the Roblox platform for free. Their fellow Roblox users can then find their game and try it out for themselves.
Check out our list of the 7 best (and safest!) Roblox games for kids this year!
Related Reading:
Is Roblox Safe for my Child?
As is expected with any multiplayer game or app with social features, Roblox has the potential to pose risks for younger players—especially if preventive measures aren’t put into place immediately.
But, again, this is true for any platform that allows users to contact and interact with each other. Popular social media sites like Facebook and Twitter pose the same risk level (or perhaps even higher!) to younger audiences.
Social apps like TikTok, too!
For this reason, we can say with confidence that Roblox is relatively safe for young children as long as there is parental supervision, guidance, or intervention. In the case of Roblox, activating their Parental Controls can minimize the risk this gaming platform poses—if not eliminate it entirely.
If you’d like a more in-depth discussion of how safe Roblox is, you can read our comprehensive Roblox safety review!
What are Roblox Parental Controls?
Roblox offers parents the option to manage, filter, and customize the security, privacy, and contact settings of their child’s Roblox account. What this means is that your child can still log in and out of their account as they please, but the parent gets to choose who they can message (and vice versa), what games they can discover, and other similarly useful features.
Here’s a quick overview of what parents can (and can’t!) do with Roblox Parental Controls:
- Account Restrictions – this allows the parent to limit what sort of content their child can see and interact with on the Roblox platform (i.e., Roblox-approved games only).
- Online Chat Capabilities – this allows the parent to limit, moderate, or completely prevent the account holder from chatting with other players online. It likewise will prevent other players from initiating a conversation with the account holder.
- Monthly Spend Restrictions – this allows the parent to put a limit on how much the account holder can spend in a month (for in-game purchases, Roblox items like clothes and accessories, etc.).
- Contact & Privacy Settings – this allows parents to control what other Roblox players can learn about the account holder (age, phone number, location, etc.)
Related Reading:
How to Set Up Roblox Parental Controls
Now that we know the level of accessibility the parental controls give you over your child’s Roblox account, here’s how to actually get started. First, you’ll need to make sure your child’s account has been set up properly. Then, you’ll have the option to create an account PIN. You’ll need to provide this number every time you decide to make changes to your child’s account.
After you choose a four-digit PIN, you can then enable account restrictions. We’ll explain this in detail later. We also recommend that you edit the contact settings of your kid’s Roblox account to guarantee their privacy.
Finally, feel free to browse other settings to see which ones will best benefit your child while still giving you peace of mind.
Now, let’s break that entire process down into five (5) steps:
Set Up Account Properly
In order to get the most accurate recommendations, filters, and general settings for your kid’s account, make sure it’s been set up properly. For much younger children (say, below the age of 14), we highly recommend you help them with the registration and setup process.
Here are some items you’ll want to pay special attention to:
- Age – make sure your child entered their correct age
- Names – make sure their username doesn’t contain any hint or resemblance to their real name (or the name of a person they know)
- Billing/Credit Card Info – players can make in-game or in-app purchases on Roblox; decide whether you want your child to save your card details to their account or not
Roblox has built-in privacy and security measures to help keep younger players safe, but they’ll only work if the correct age is entered. If a child pretends to be older, they have full access to all of Roblox’s unfiltered content. These age-restricted security measures are your child’s first line of defense while playing Roblox.
You can find your child’s username, age, and other general identification items on the My Settings page. On the browser or desktop version of Roblox, you’ll see a gear icon in the upper-right corner of the navigation bar.
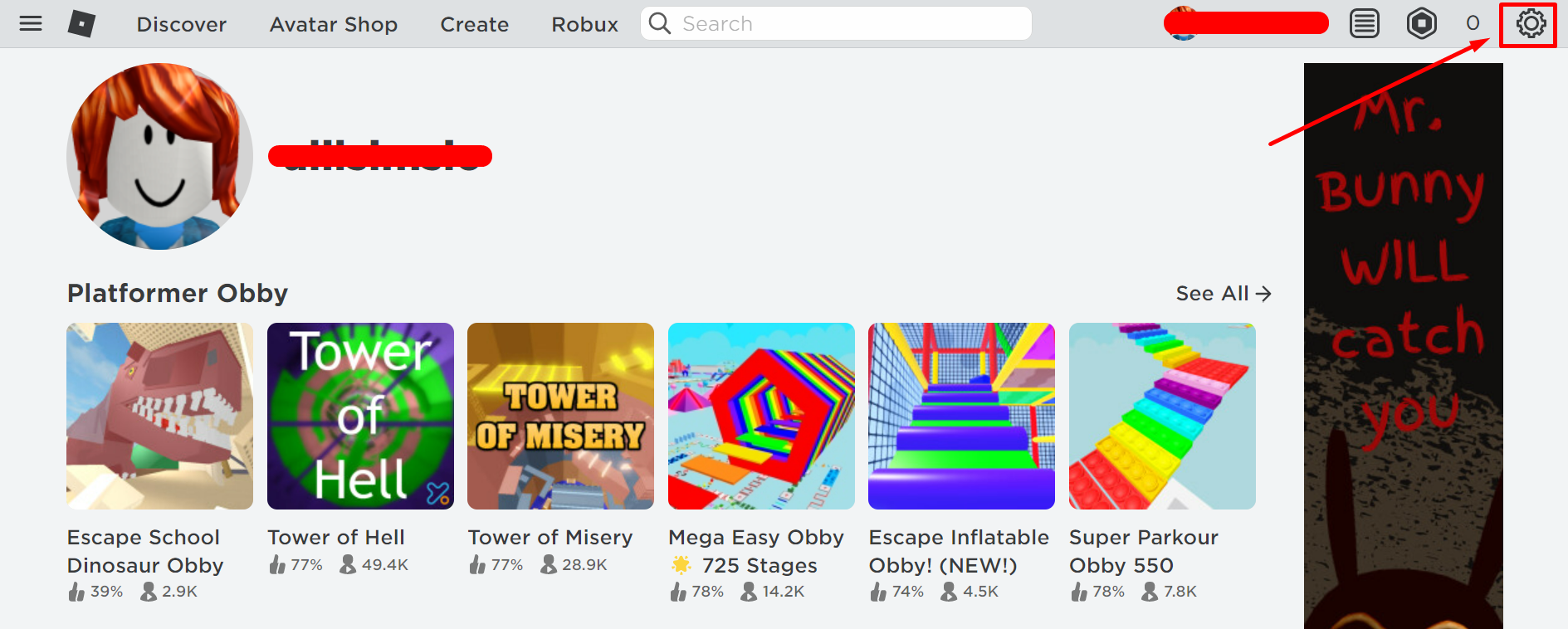
Simply click on the gear icon and choose the Settings option to be taken to the My Settings area.
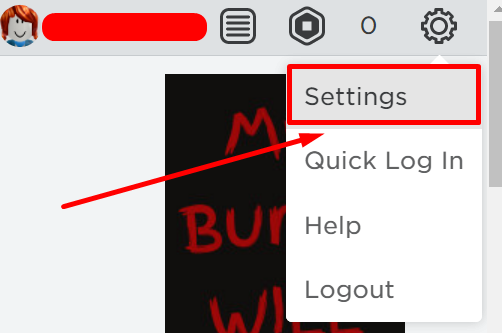
On the left side of the My Settings page, you’ll see a list: Account Info, Security, Privacy, Parental Controls, Billing, and Notification. Username, password, age, gender, location, and other similar items can be found in Account Info.
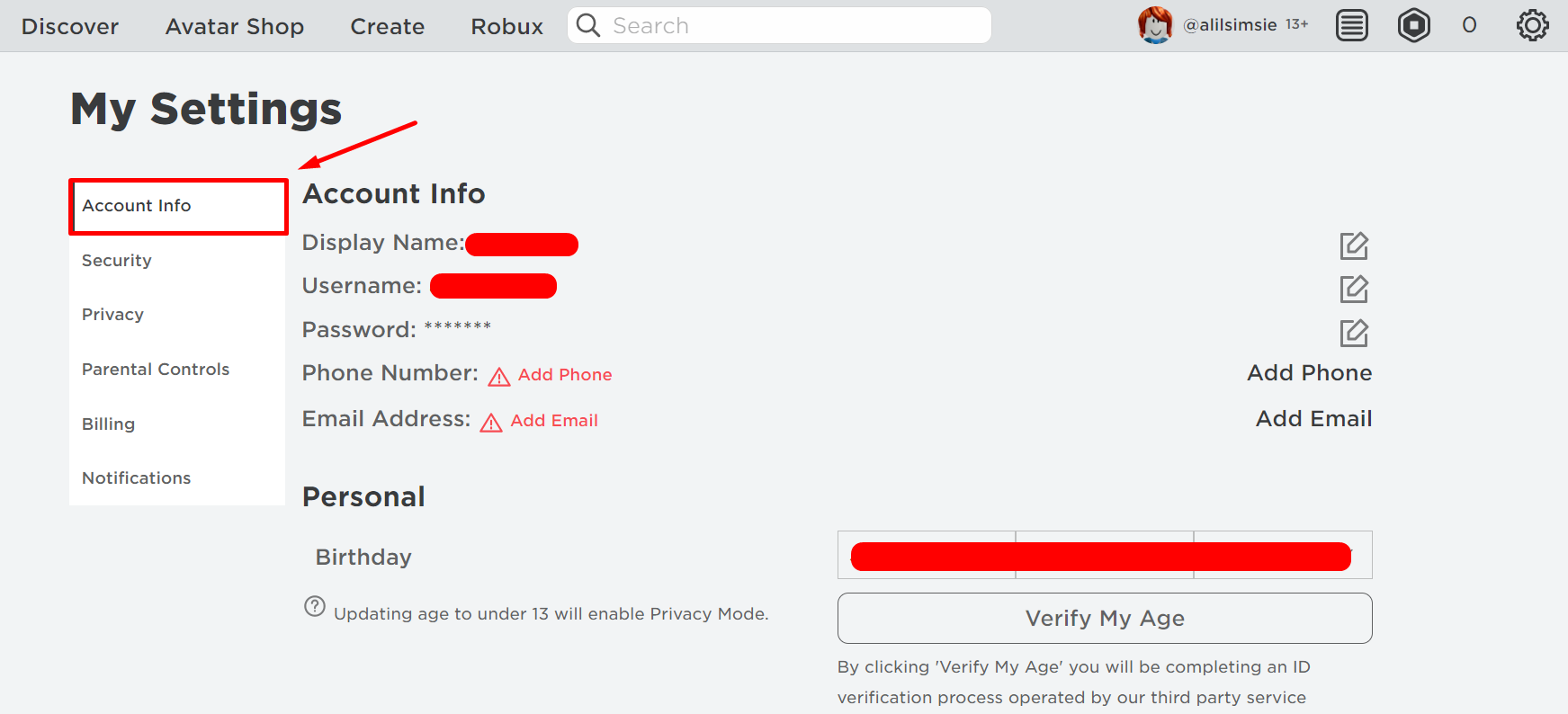
Create a Unique Four-Digit PIN
As we mentioned earlier, you can create a unique four-digit PIN that will act as the verification code every time you make changes to any parental control settings in your child’s account. Once this Account Pin has been enabled, the user will be prompted with the following message every time they attempt to edit their settings:
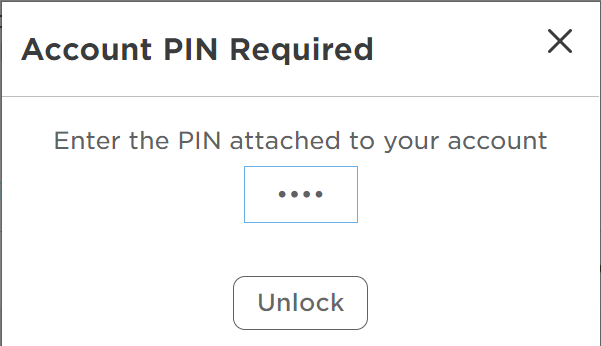
This feature is to ensure that the changes really are being made by the parent, guardian, or authority figure and not the child. So make sure your kid doesn’t see this PIN!
You won’t be required to do this, but we highly recommend that you do!
In order to enable this PIN verification feature, access the My Settings page again by clicking the gear icon in the upper-right corner of the navigation bar.
Go to the Parental Controls tab, which is the option directly below Privacy.
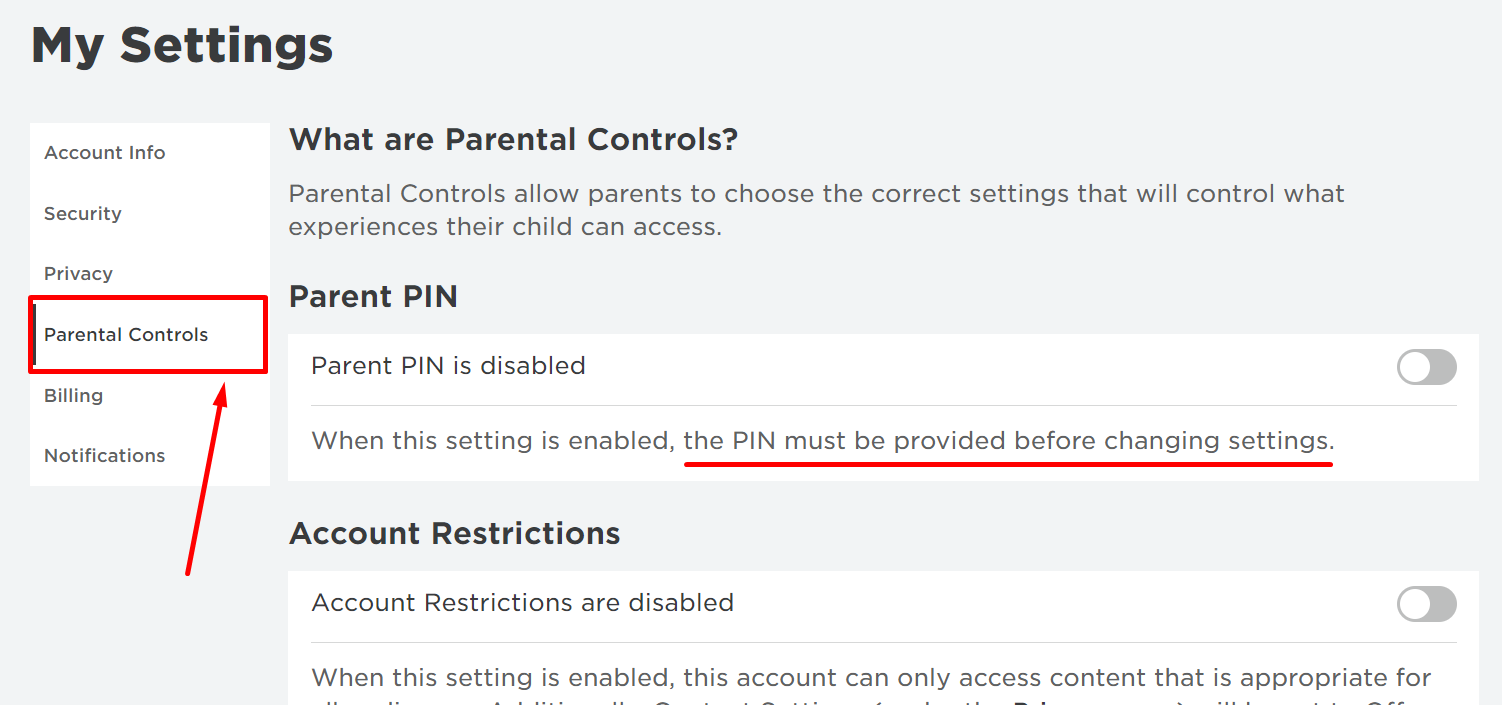
Then toggle the Account PIN option to ON.

If this is your first time setting it, you’ll be prompted to create a PIN number for the account. If done correctly, you’ll get this prompt:
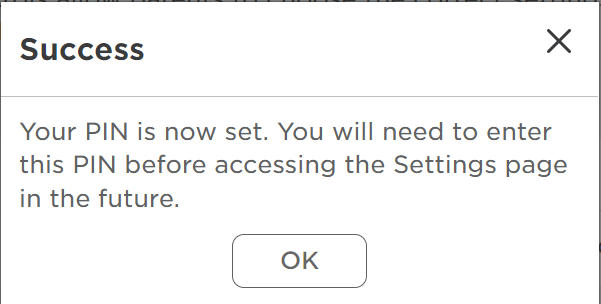
Close the message window and check your settings to verify that the Parent PIN for the account is now enabled.

Enable Roblox’s Account Restrictions
Since Roblox allows all users – regardless of age – to create and share their own content on the general Roblox platform, it can be difficult to filter out and choose age-appropriate content. Especially since creators aren’t required to place a warning or age restriction on their games.
Roblox has a number of age-appropriate curated content that they’ve carefully filtered, monitored, and verified to be safe for all ages. By enabling Account Restrictions via Roblox’s Parental Controls, your child will only have access to Roblox’s library of approved content. They won’t be able to search or find other unverified games (intentionally or otherwise).
To enable this feature, access the Parental Controls tab via the My Settings Page. Again, this can be opened by clicking the gear icon in the upper-right corner of the navigation bar.
On the Parental Controls page, look for the Account Restrictions section.
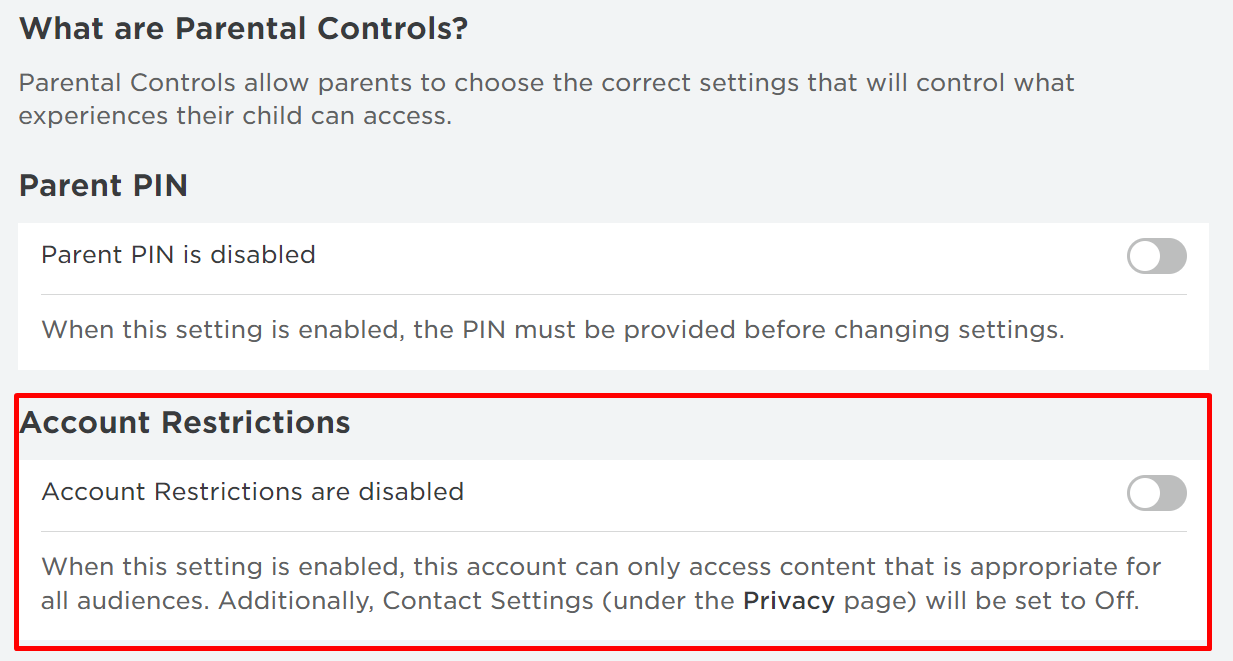
The option beneath that is disabled by default. Toggle it on.
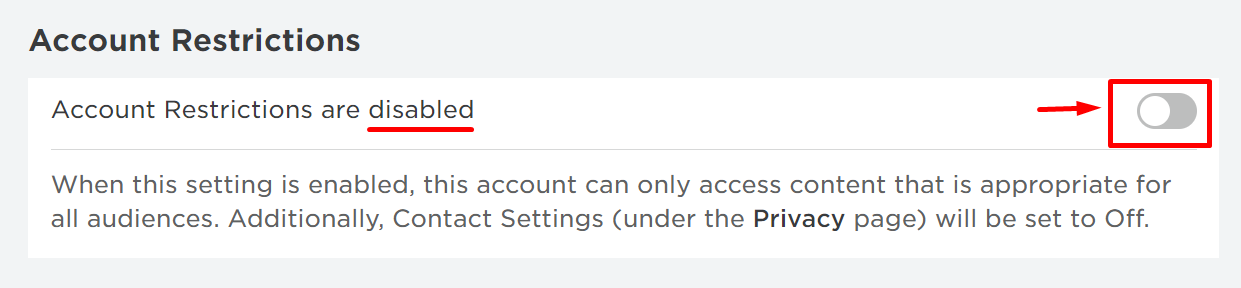
The option itself will confirm when account restrictions are enabled.
By enabling Account Restrictions, the account’s Contact Settings will be automatically turned off.

Related Reading:
Limit Contact Settings
Roblox games are more often than not designed to be a social experience. Players are encouraged to chat and interact with other players in order to enjoy the game to the fullest.
Because of this, the Roblox platform has its own chat feature. Parents can customize and filter the kind of messages their kids will receive while playing via Roblox Parental Controls.
For instance, you can set it so that your child cannot receive random messages from people they aren’t Roblox Friends with. Or you can set it so that no one can chat with your kid in the app or in a game.
This can make multiplayer games difficult, but it’s definitely one of the best ways to ensure your child doesn’t come in contact with any unsavory characters.
Here are some other contact settings you can customize:
- Who can message me?
- Who can chat with me in-app?
- Who can chat with me in-game?
- If the user is 13 years of age or older, there is also a contact question that goes: “Who can find me by my phone number?” Again, we recommend setting this so that no one can find the user by their number.
To adjust these settings, go to the Privacy Settings tab found in the My Settings page (gear icon, upper-right corner on the navigation bar). It’s the third option, directly below the Security tab.
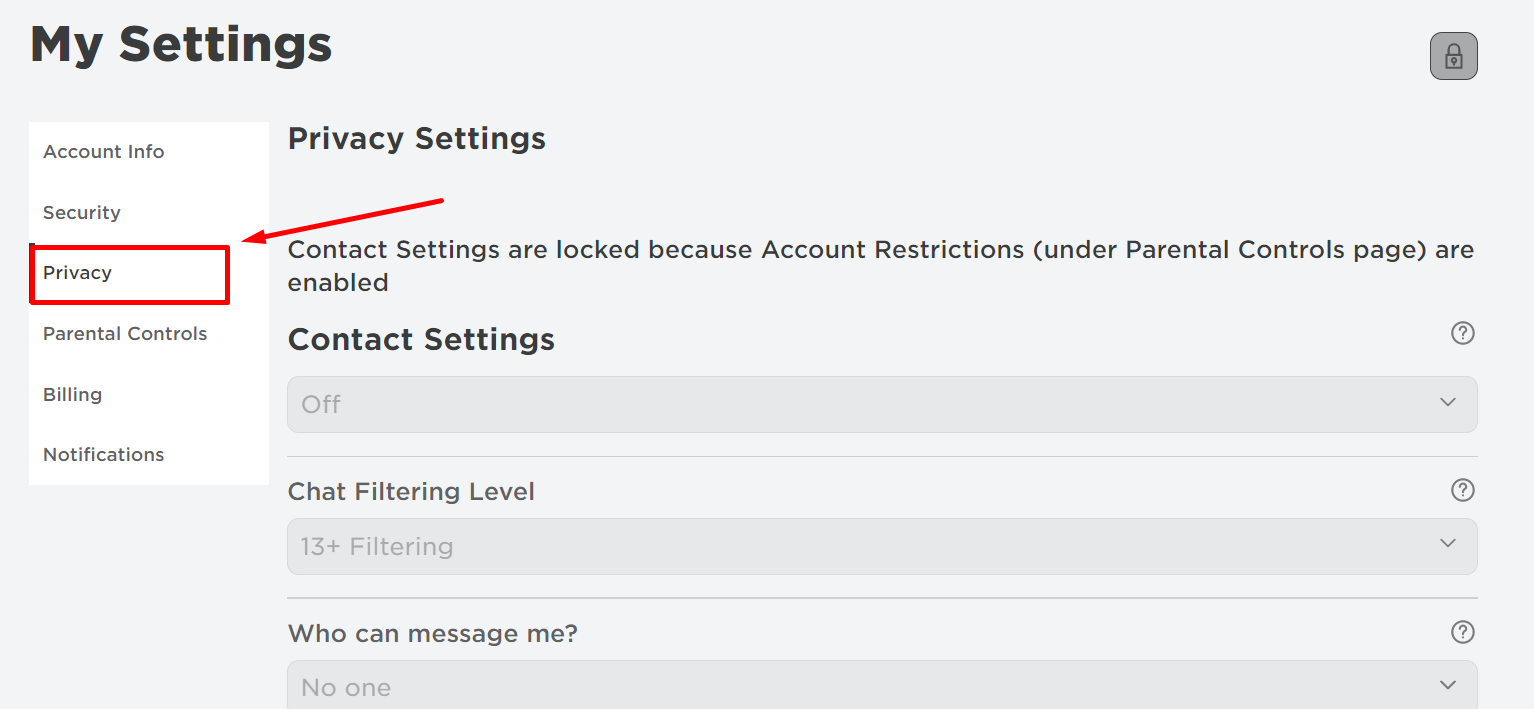
You’ll see it divided into two sections: Contact Settings and Other Settings. The latter is explained further below.
Check Other Settings
The second section under Privacy Settings is simply labeled as Other Settings.
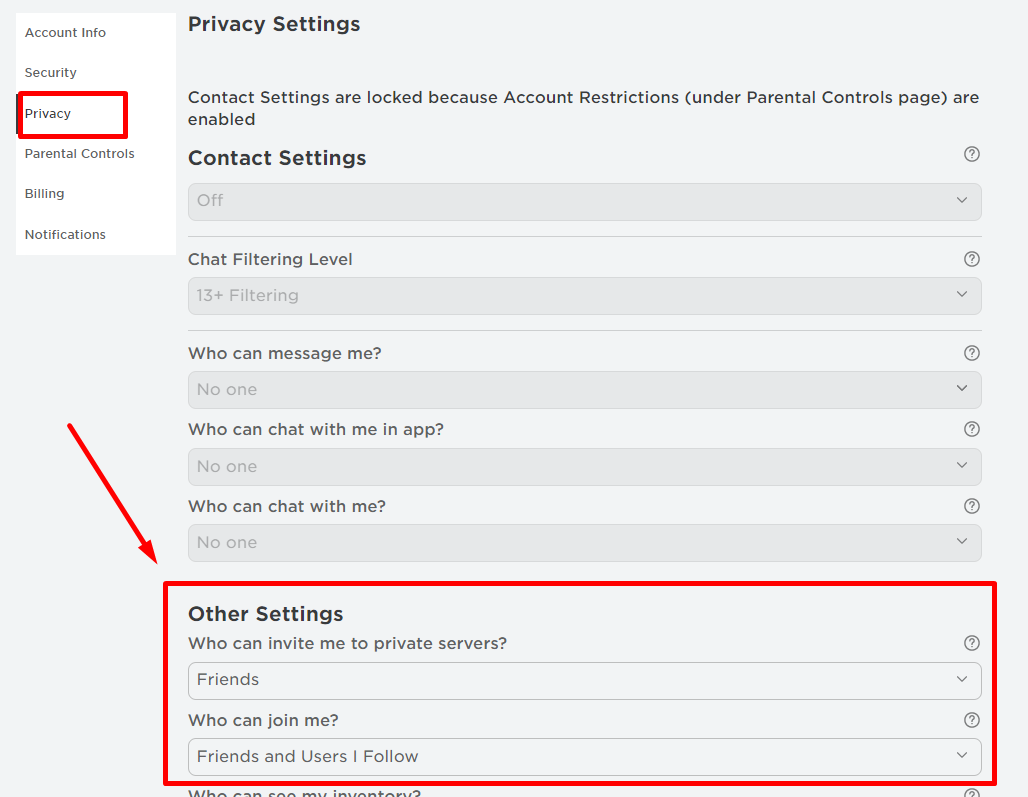
The options here allow the parents – and even the user! – to decide who can invite the user (aka your child) to their private VIP servers. It also dictates who can join your child in a game, which is a good option to look into if you don’t want random strangers jumping in on your child’s game (and potentially ruining the experience).

You can access Other Settings in the Privacy Settings tab—the same way you would access the Contact Settings.
Other Roblox Safety Features
Aside from extensive Parental Controls, Roblox has also implemented several advanced features to ensure the safety of its younger audience. Here are a couple of notable ones:
Avatar Clothing Detection.
This is described as an “automated detection feature” that basically ensures all avatars – that are basically graphical representations of the player – are wearing appropriate attire within the avatar editor and in the avatar thumbnails.
Roblox Reporting System.
This is a streamlined feature that allows Roblox players to quickly report inappropriate chat messages or content. They can do this by using Roblox’s Report Abuse system. This can be accessed throughout the platform and in every game.
Advanced Chat Filters.
Roblox uses a combination of both human and software moderation – as well as specifically developed chat filters – to proactively monitor and remove inappropriate content on the platform.
Conclusion
So, there you have it. Roblox’s Parental Controls. Here’s a quick summary of what was discussed:
- What is Roblox?
- Is Roblox Safe for my Child?
- What are Roblox Parental Controls?
- How to Set up Roblox Parental Controls
- Other Roblox Safety Features
As we mentioned earlier, this article is meant to act as a general overview and summary of Roblox’s guide for parents. We highly suggest you download the full Roblox Parental Controls Guide from the official Roblox website just to see how thorough Roblox can be when it comes to the safety of your child.