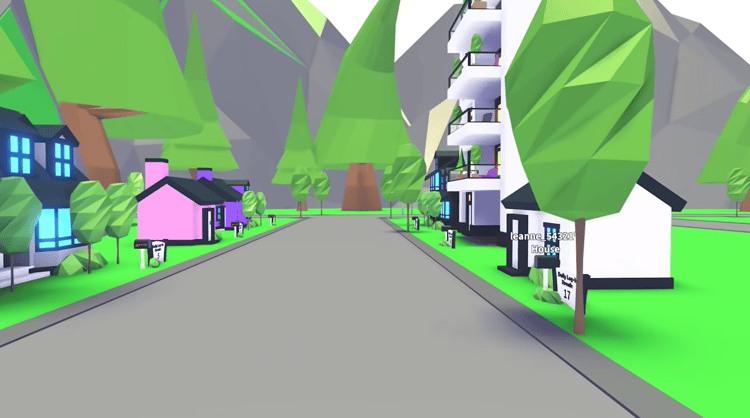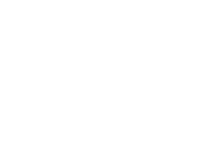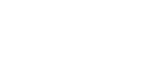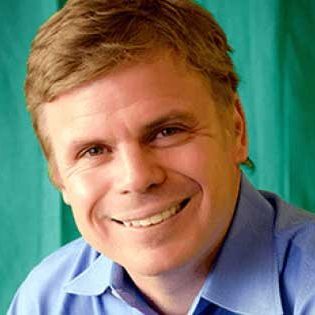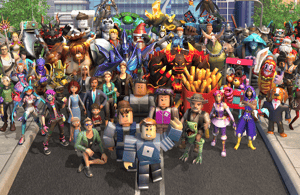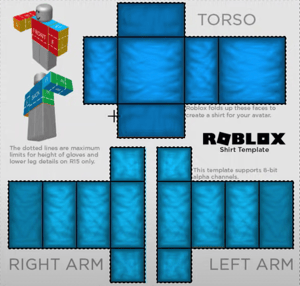If you’ve ever dreamed of creating the next Theme Park Tycoon 2 or Jailbreak Roblox hit, you’re in luck! Roblox is a platform that encourages players to create their own awesome games and share them with the world using their own built-in programming language. And it’s a lot easier than people think it is!
Related Reading:
When people think of programming, they tend to think of intimidating numbers, letters, and blocks of text. The prospect of tackling so many technical terms at once quite often discourages them from learning a valuable life skill!
Thankfully, Roblox scripts are a great, beginner-friendly way to ease into the world of coding. If that sounds like a step you’d love to take, you’ve come to the right place.
Table of Contents
What are Roblox Scripts?
One of the reasons Roblox has garnered such a gathering is because it supports, monitors, and thrives on community-created content.
What does this mean?
Basically, the same people who play Roblox can make their own Roblox games—for free! They also have the option to keep the game for themselves or (if they’re feeling comfortable) release it on Roblox for other people to test out.
Anyone can build Roblox games. All it takes is a bit of coding knowledge, a lot of time and patience, and, of course, the Roblox Studio. And if you don’t have any prior coding knowledge, no worries! Learning Roblox scripts is one of the easiest ways to get into coding for kids!
Roblox Scripts is what Roblox players and coders use to build interactive games. To be more specific, players use Lua scripts—a popular scripting and programming language. This script carries the same general features as other common programming languages, like Java. There are definitely differences (which we will cover soon) but, for the most part, Roblox scripts look and function like a standard scripting language.
What is Lua?
Lua is a lightweight scripting language that is much easier to learn compared to other programming languages. It’s also incredibly compatible with a number of programs, which is why it’s so easy to embed in games like Roblox and World of Warcraft.
When you use scripts to create games in the Roblox studio, you’re actually using a modified version of Lua called “Roblox Lua”—which is the technical, more formal term for Roblox scripts.
Related Reading:
Basic Roblox Scripts Terms
Before we jump into Roblox scripts and Roblox studio, let’s very quickly cover the basics of Roblox Lua programming. These are some terms that you’ll encounter a lot—and should therefore be familiar with—when you start coding Roblox games of your own.
- Strings
The most basic part of a script/code. A string is a line of text that is surrounded by either ‘single quotes,’ “double quotes,” or [[ square brackets]]
- Tables
Tables are defined as “lists” that combine Arrays, Objects, and or Dictionaries.
- Booleans
Booleans are statements that can be either true or false. For example, when you compare values in Lua script, you’ll get a Boolean! So, something like this:
- 2 < 5 – Two is Less Than Five; this is a True Boolean
- 8 == 10 – Eight does not Equal Ten; this is a False Boolean
- Variables
Variables are one of the most important features in all programming languages, so you can bet Roblox script uses them a lot. They’re the best way to “store” or “define” a value.
Variables can be either local or global, too.
- Local – can only be used in the code they were created specifically for
- Global – can be used in any code, anywhere
- Statements
A code is made up of statements. Statements, like in language, basically declare or state what something is for or will be doing. There are a lot of different statements, actually, which will make it pretty difficult to cover them all. But one of the more common ones is the If Statement. This statement is pretty straightforward, which makes it one of the more beginner-friendly concepts. It also uses Booleans!
Here’s an example of the If Statement:
if true then
print(“Coding for Kids!”)
end
if false then
print(“Nope!”)
end
In the most basic sense, the If Statement tells the code what to do when certain parameters are met. In our example, the code will print (or return) the phrase “Coding for Kids!” if the Boolean is true. If the Boolean is false, it will say “Nope!”
So say the input is:
- 5 == 5
Since Five does Equal Five, the return text should be: Coding for Kids!
But if the input is:
- 2 > 9
Since Two is not Greater Than Nine, the returned text will be: Nope!
- Functions
Functions can run the same code multiple times.
- Loops
Loops let you select items in an Array or Dictionary. They also let you repeat Functions or Strings a certain number of times! In fact, a loop can go on forever (hence the name) until a condition is met—or not met!
There are three main types of Loops: While Loops, Repeat Loops, and For Loops.
- While Loops – repeat while a condition/statement is true!
- Repeat Loops – repeat until a condition/statement is true!
- For Loops – two main types; For Loops that count, which you can use to repeat something a number of times, and Loops that are called For Each loops, which loop for every item in an array or dictionary.
Now that you’re more familiar with the different Roblox Lua scripting terms, let’s jump into how to create a Roblox game using Roblox studio!

What is Roblox Studio?
Roblox Studio is Roblox’s official building tool that Roblox players, programmers, and game creators use to build Roblox games. It’s a comprehensive and all-encompassing program that contains literally everything you need to conceptualize, create, and test your own Roblox games.
Related Reading:
How to Install Roblox Studio
If you’ve already installed the Roblox Player on your computer or device, then the Roblox Studio will have automatically been downloaded and installed to your device as well. It’s sort of a package deal! But if you didn’t, then you’ll need to first download and install the Roblox Player. Here’s how:
- Go to the official Roblox Website and log in to your account (you need an account to download the Roblox Player, which you’ll need to play and create Roblox games)
- Once you log in, choose the game you want and click the green Play button. This will automatically begin your Roblox Player download. You should get a pop-up window telling you that the Roblox Player is installing.
- Once Roblox Player has been installed, the game will automatically open.
- To install and access Roblox Studio, go back to the website (make sure you’re still logged in. If not, simply log in again)
- Visit any of the Roblox games you’re playing (or have played) and click on the three small squares in the upper-right corner. Select Edit.
- Another pop-up window will inform you that Roblox Studio is installing. Once the download and installation are complete, Roblox Studio will automatically open.
Understanding the Roblox Studio Workspace
Here’s a brief guide to navigating Roblox Studio
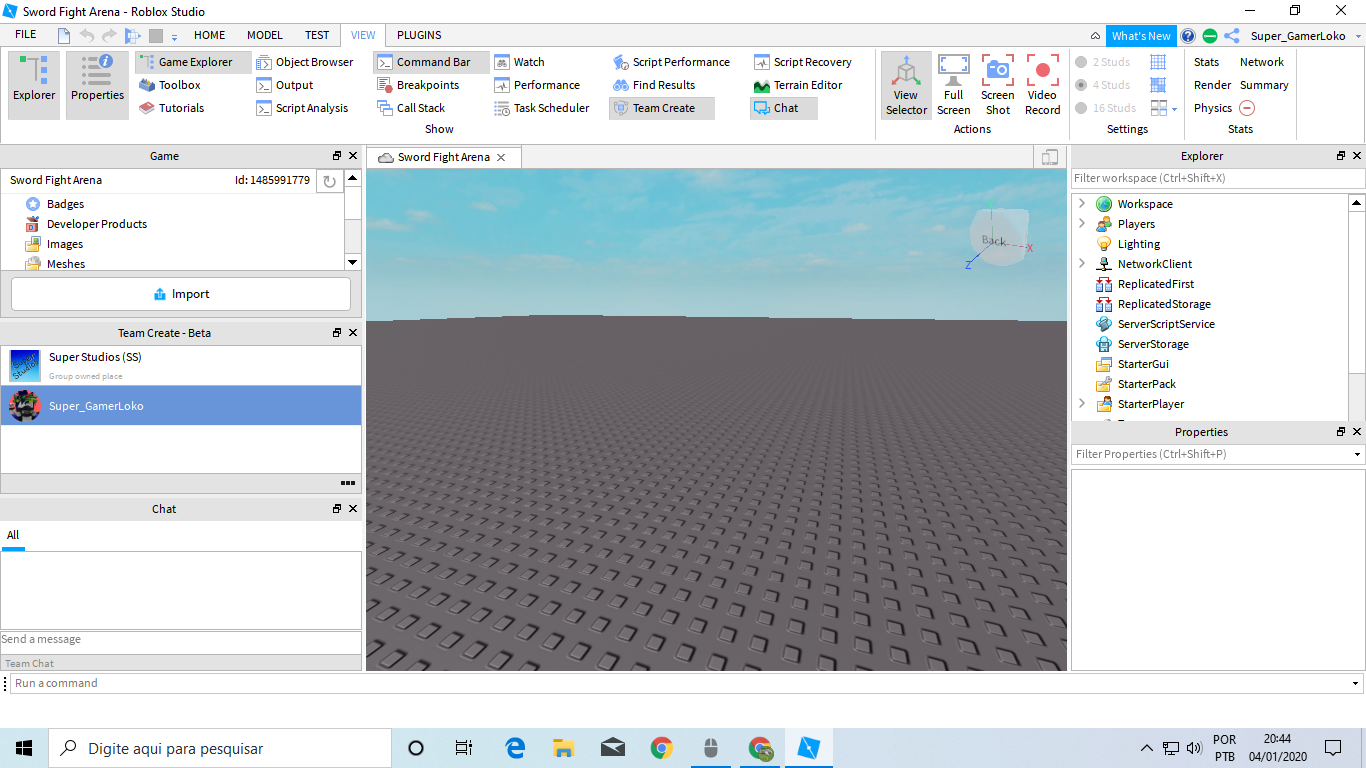
Baseplate – creates a new stage for your script. Click on the Baseplate button or press CTRL + N to create a new stage
Ribbon Bar – the line of tool tabs at the very top of the screen. You’ll see Home, Model, Terrain, Test, View, Plugins, and Script Menu
Home Tab – the Home Tab gives you access to most of the basics of setting your Roblox stage. This is where you’ll go to access the Toolbox, which lets you insert models in your game. Models are basically non/interactive objects like Pine Trees, Soldiers, Roads, Stop Signs, etc. Home also lets you access Parts, which you’ll use to insert and edit parts in your game
Model – this gives you more editing options for your game models. You can Move, Scale, Rotate, and Transform your parts and models
Terrain – adds terrain to your game. Options include Generate, Add, Subtract, Paint, Grow, Erode and Smoothen
Test – the Test panel gives you options to either Play or Run your script. Click on Play to launch an environment with your game using a default placeholder Roblox player character. Select Run Script if you want to test your game without using a default placeholder Roblox player character
View – this is where you can toggle the current panels in your workspace. For instance, you can use this menu to open the Properties, Explorer, Command Bar, Object Browser, or Output panels.
The Explorer Panel is a very important area that lists all the active parts and objects in your current stage/baseplate.
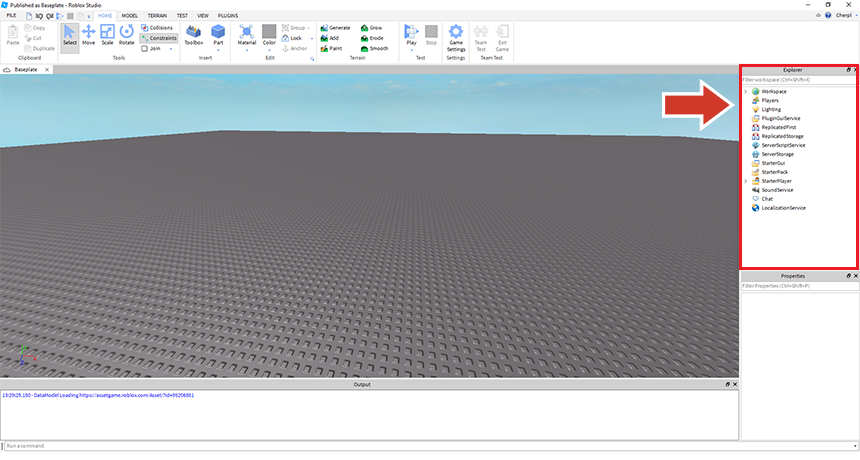
Every part or model that you insert will show up under the Workspace Menu which is located in this panel, and you can use this menu to manage/delete parts and models that you don’t need. In fact, the Workspace Menu is also what you need to insert a script into your Roblox game! Right-click on Workspace in the Explorer Panel, select Insert Object, then choose Script. This will open a new tab simply named Script.
How to Use Roblox Scripts
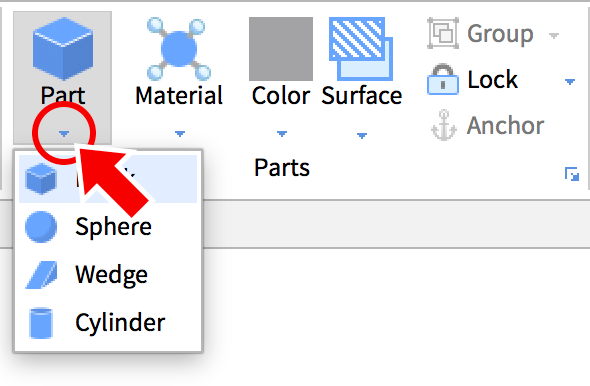
Now that you’re familiar with some basic Roblox Lua concepts and you’re more or less aware of the different terms in Roblox Studio, let’s dive a little deeper into actually using, placing, and running Roblox scripts!
Inserting Parts
- Create a new Baseplate by clicking on the Baseplate button or pressing CTRL + N
- Make sure your Explorer Panel is up! If it isn’t, go to the View tab and turn on the Explorer window.
- Turn on the Properties window while you’re at it.
- Go back to the main Home window and look for the Part button. Once you find it, click on it. This is how you can insert parts into your game. You’ll see a grey brick pop-up on your game stage.
- You can edit the part in several different ways. For instance, you can resize it using the Scale Tool or rotate it using the Rotate Tool. You can also move it around (one dimension only) using the Move Tool.
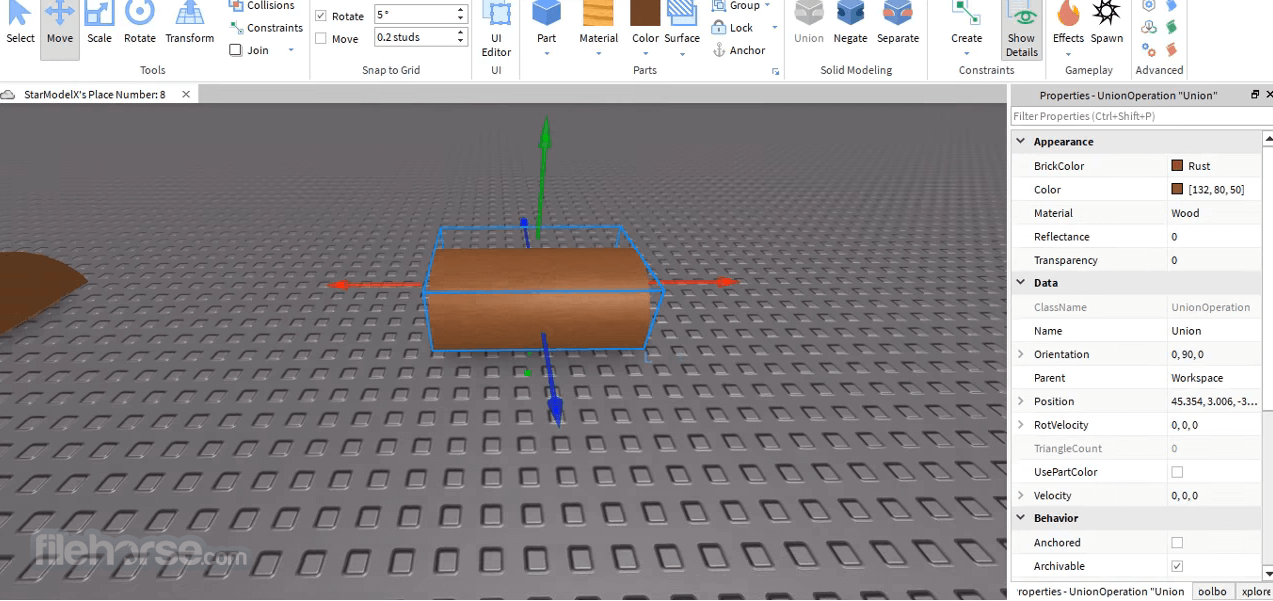
Understanding Properties
Properties basically refer to the attributes of a part that make it look a certain way. For example, if you were to look at a small red cube in real life, you would consider its size, its color, its texture, how solid it is, etc. Those are its properties.
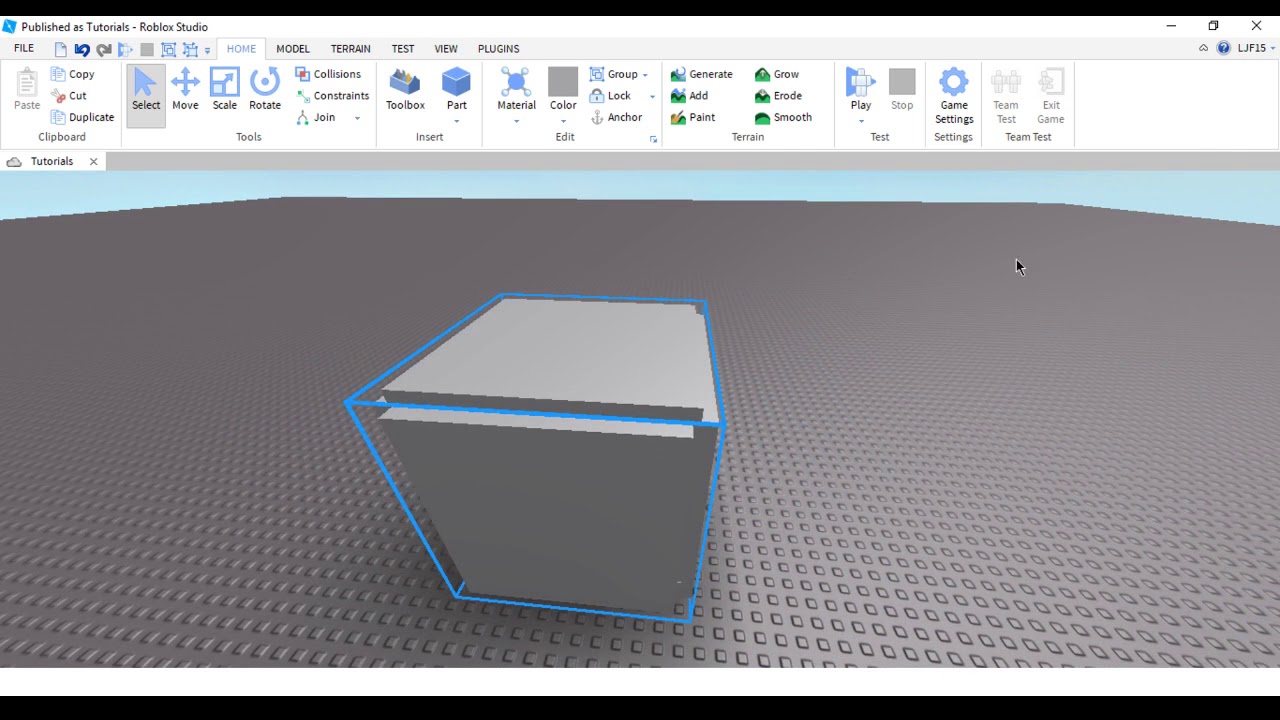
Just as with that cube, Roblox parts have certain properties. Here are the ones you should know:
- Transparency – how opaque an object is, defined by the light that passes through it. 0 is completely opaque (which means solid), and 1 is completely invisible
- BrickColor – the object’s color
- Color3 – just like the BrickColor property, only it accepts 3-number values
- Name – the name of the object
- CanCollide – defines whether other objects can pass through the object or not (like a ghost or a hologram). If this is toggled off, objects can pass through the specified object as if it isn’t there
- Anchored – can the object be affected by gravity? If not, turn the Anchored property on
All these properties (and more) can be set via Roblox scripts.
Printing to Debug
One of the best ways to debug your game is by using the Print command. By default, every time you create a new script, you’ll see the standard
Print(“Hello world!”)
on your screen. When you see this, go to the View tab and select Output. A new window should pop up. When you run your game – again the Play or Run buttons in the Test panel – you should see “Hello world!” written in the Output window.
Roblox Scripts: Frequently Asked Questions
- Where can I find a technical in-depth guide to coding using Roblox Lua?
The Roblox Wikia has an awesome Beginner’s Tutorial that you can find here.
You can also find plenty of step-by-step scripting guides on YouTube.
But if you want an extensive, easy-to-learn lesson that covers Roblox scripting in its entirety and adjusts to your experience and knowledge level, then check out CodaKid’s special Roblox classes! We’ve got a new offer that you might want to take full advantage of!
Related Reading:
- Roblox Review: Is Roblox Safe for my Child?
- 5 Reasons Why Roblox Coding is the Next Big Thing in Kids Computer Science Education
- Does capitalization matter in coding?
Programming languages are usually very case-sensitive. One semicolon out of place can ruin the entire code! When it comes to things like capitalization, it’s important to stay consistent for the sake of being organized. In typical scripts, there isn’t a difference between writing:
Print(“Hello world!”)
and
print(“Hello world!”)
The output will still be the same.
But! We highly recommend you get into the habit of keeping the same terms capitalized (i.e., if you always write print with a capitalized P) and the same terms lowercase (i.e., if all your variables start with a lowercase letter). This consistency will make things less confusing, we promise!
- I’m having trouble with a certain part of my script. Can I just copy and paste someone else’s code?
It’s actually okay to copy someone else’s code. There are, in fact, websites and forums that give you usable script templates. This is actually a great way to learn situational coding. It also gives you an awesome insight into how other coders write scripts.
But! What’s important is permission. Like we mentioned, find those forums and websites that explicitly state their templates and models are free-to-use. If you want to use someone else’s code, always (1) ask for permission, and (2) give credit. Trying to claim someone else’s code for yours is never cool!
Conclusion
There you have it! We hope you found this beginner’s guide to Roblox Scripts extremely helpful!
Let’s recap what we went over:
Table of Contents:
- What are Roblox Scripts?
- What is Lua?
- Basic Roblox Scripts Terms
- What is Roblox Studio?
- How to Install Roblox Studio
- Understanding the Roblox Studio Workspace
- How to Use Roblox Scripts
- Inserting Parts
- Understanding Properties
- Printing to Debug
- Roblox Scripts: FAQ
Don’t forget to check out CodaKid’s Roblox coding classes if you really want to expand your knowledge and make some awesome Roblox games. Check out our Roblox coding courses here and TRY FOR FREE for 14 days!