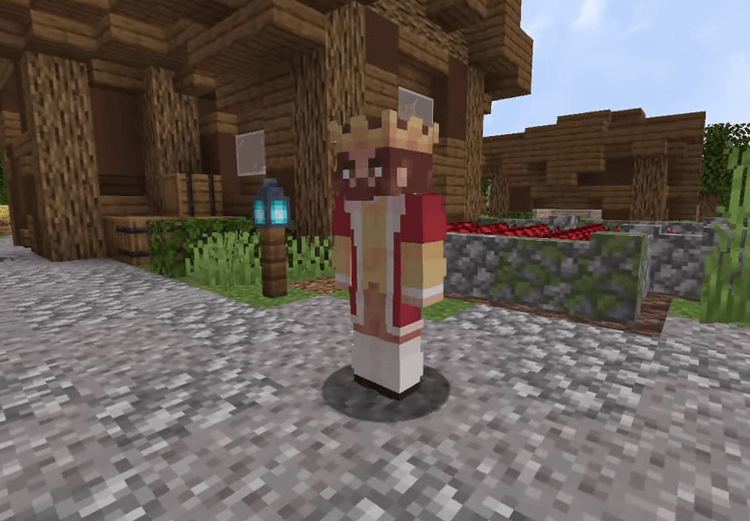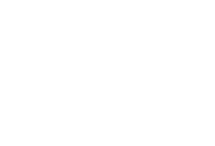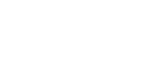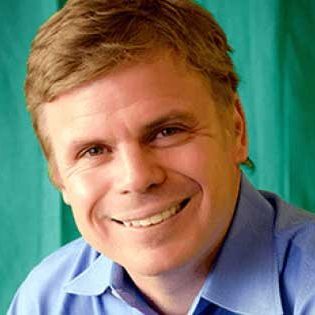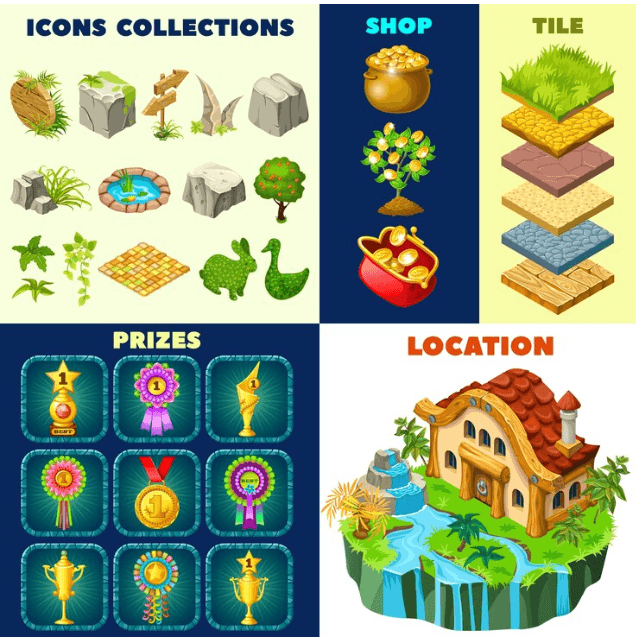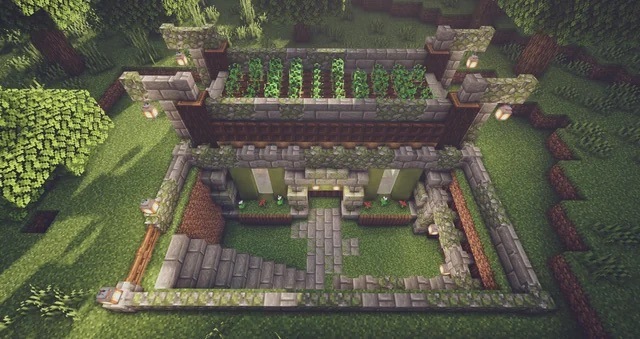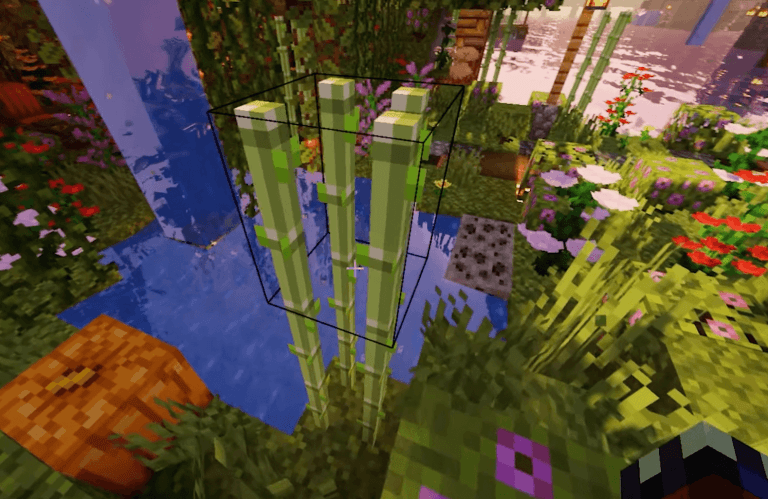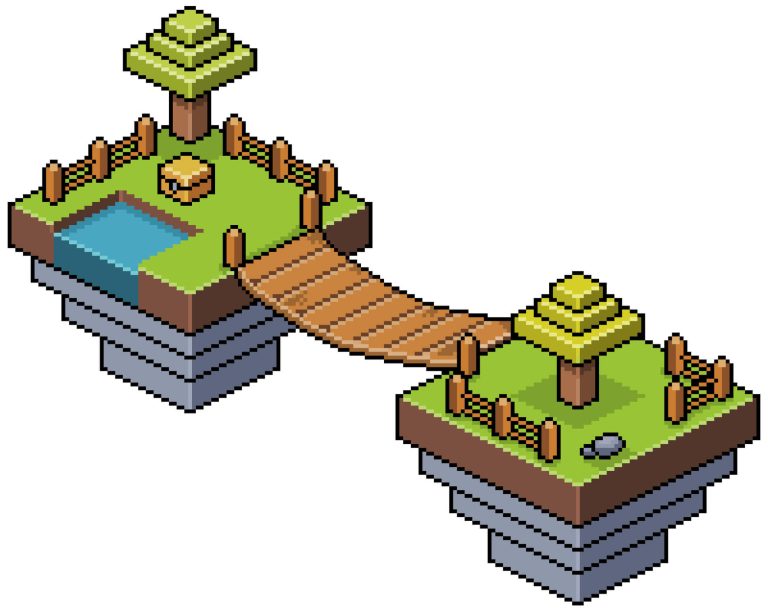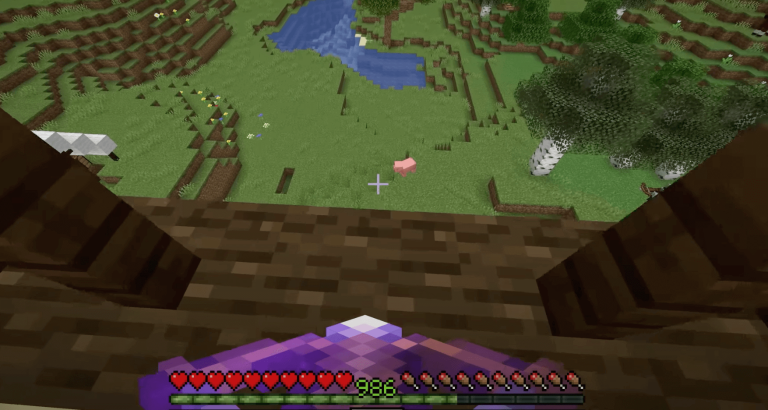Looking for a way to make your Minecraft experience a little more personalized? Feel like customizing your Minecraft player avatar? Then you’re in luck because that’s exactly what Minecraft skins let you do! Whether you want your avatar to have a more distinct look or you just want your friends to be able to spot you immediately, downloading and installing a custom Minecraft skin is the best way to change your in-game appearance.
If you’re ready to uncover this aspect of Minecraft (and expand your current Minecraft experience), then let’s dive right in.
Related Reading:
- What are Minecraft Mods? A Quick Guide for Parents
- 6 Great Ways Minecraft Can Help You Bond With Your Child
Table of Contents
What are Minecraft Skins?
The technical definition of a Minecraft Skin refers to the textures that are placed on a player model or mob model to change its in-game appearance. To put it simply, Minecraft Skins allow you to customize how your Minecraft player avatar looks like.
Related Reading:
For context, every Minecraft player avatar has a default classic skin known as the “Steve” skin. Without installing a new skin, your Minecraft avatar will automatically look like this:

Or this (the newer default “Alex” skin):

Your default skin is randomly generated and applied based on your account ID. You cannot change the default “Steve” skin for the newer “Alex” skin, and vice versa. But you can change the “Alex” or “Steve” skins to something else.
Downloading and installing different Minecraft Skins allows you to play around with your avatar’s appearance. This means that, instead of Steve, your Minecraft player can look like Shrek:

Or Link, from Legend of Zelda:

Or Harry Potter:
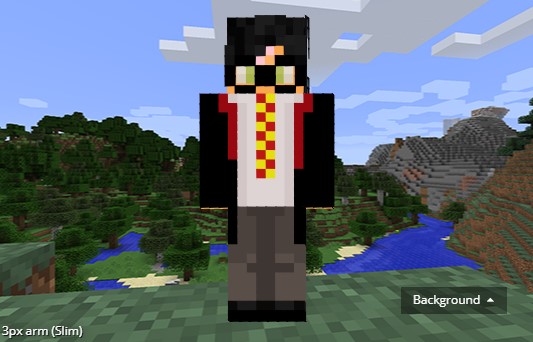
Or even a crew member from Among Us:
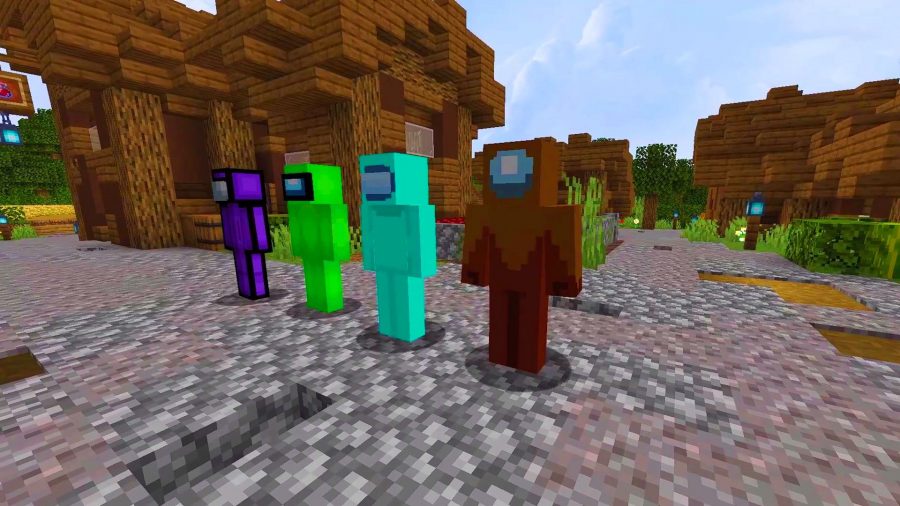
There are hundreds – if not thousands – of really cool custom Minecraft skins out there that you can download and use for free!
Can I use Minecraft Skins?
Yes, you can! As long as you purchased an official copy of Minecraft, you should be able to change your avatar’s skin via your Profile Page on the Minecraft website or through the Minecraft launcher.
There are many dedicated websites and resource pages that offer free Minecraft skins for anyone to use. All you have to do is download the skin and install it. Don’t worry; it’s a pretty easy process (that we will cover later on in this article)! Minecraft Skins is one of the best – and safest – sites you can visit if you want fun, high-quality, and free-to-use Minecraft Skins to play around with.
Can I Create My Own Minecraft Skin?
Yes! With enough patience and practice, anyone can create their own personalized Minecraft skin. Just as with creating custom Roblox shirts and t-shirts, there is a template that players can download and follow for proper dimensions and sizing.
Related Reading:
The Standard Minecraft Skin template is 64×64 and is supported by all Minecraft versions. It is divided into areas that act as the surface area of the Minecraft player avatar i.e., the face (or front of the head area), the left arm area, the left leg area, the torso, and so on. It also has a grand total of 3,264 customizable pixels.
The Slim Minecraft Skin template is basically similar to the standard Minecraft skin, only with slimmer arms. It’s what the newer default “Alex” skin uses. It is also only fully supported by version 1.8 and higher. Minecraft player avatars that use the slim Minecraft skin or slim-armed skin in older versions will see black pixels on their character in lieu of arms.
In Minecraft Bedrock Edition, Standard Minecraft Skin templates and Slim Minecraft Skin templates can go as high as 128×128 for the resolution. This gives players at least 4x more pixels to work with.
How do I Install Minecraft Skins?
Downloading and installing Minecraft skins may seem tricky at first, but there is a fairly easy method to the madness.
Use Minecraft Skins: PC
Here’s how to use Minecraft skins for the PC:
- Before changing or installing a new skin, make sure your game is closed.
- Go to a trusted Minecraft Skins resource and select the skin you want. Download it to your computer. The image file should look something like this:
- Next, go to Minecraft.net and log in to your account.
- Once you’re logged in, access your profile page by clicking on your email address (located at the top corner of the page) and selecting Profile from the drop-down menu. From there, you should see the Skin tab. Click on it.
- The first step will ask you to select a model i.e., Classic or Slim (“Steve” or “Alex”). Choose the model that was used for the Minecraft skin you chose.
- The second step will ask you to upload your custom skin. Go ahead and click on the button that reads Select a File and upload the .PNG file of the Minecraft skin you downloaded.
- If the upload was successful, you will see your skin appear on the page. Click Upload.
- Exit Minecraft.net and launch your game. If you followed the steps correctly, your Minecraft player avatar should be wearing its new skin!
Use Minecraft Skins: Java Edition
Alternatively, if you’re running Minecraft: Java Edition, here’s how you can change your Minecraft skin:
- Before changing or installing a new skin, make sure your game is closed. You can keep the Minecraft Launcher running.
- Go to a trusted Minecraft Skins resource and select the skin you want. Download it to your computer.
- Bring up the Minecraft Launcher and click on the Skins tab and click on the New Skin button.
- As with Minecraft.net, you will be asked to select your Player Model (Classic or Slim). Select the correct one.
- Next, click on the Browse button beneath the Skin File heading and go to where you placed your downloaded Minecraft skin. Select the skin and click on the Open button on the pop-up window. You’ll be able to tell if it uploaded correctly because the model on the Minecraft Launcher will be wearing the new skin.
- If you’re happy with how it looks, click on the green Save & Use button in the lower right-hand corner of the page.
Related Reading:
Use Minecraft Skins: Pocket Edition (PE)
You can also change Minecraft skins on mobile! Here’s how to download and use skins for the Minecraft Pocket Edition:
- Before changing or installing a new skin, make sure your game is closed.
- Go to a trusted Minecraft Skins resource and select the skin you want. Save it to your phone’s Photo Album or Gallery.
- Pull up the Minecraft app and click on the Profile button in the lower right-hand corner of the screen. This will pull up a screen of your current Minecraft player avatar. Tap the Edit Character button. This will bring up a side menu (typically on the left of the screen).
- You should see four (4) tab buttons on the top of the side menu. Select the 2nd one. This will show three options: Owned, Get More, and Realms Plus. Click on Owned, select the Import option, and then tap on the Choose New Skin button.
- Your Photo Album/Phone Gallery will then be brought up. Choose the Minecraft skin image you just downloaded.
- You will be asked to choose which Player Model to use: the 3px Slim Model on the left, or the 4px Classic Model on the right. Unless you specifically remember the skin being specified as the “Slim” model, the “Slim-Armed” model, or the “Alex” model, go ahead and choose the one on the right.
- Load up the game. If you did it right, your Minecraft player will be wearing the new skin!
21 Best Minecraft Skins
Ready to start playing around with Minecraft skins? Here’s a list of 21 awesome Minecraft skins!
- Harry Potter
- Link (Legend of Zelda)
- Shrek
- Darth Vader
- Kylo Ren
- Darth Maul
- Obi-Wan Kenobi
- Deadpool
- Among Us (Cyan)
- Among Us (Lime)
- Joker
- Batman
- Captain America
- Iron Man
- Spider-Man
- The Hulk
- Anna (Frozen)
- Elsa (Frozen)
- Moana
- Captain Jack Sparrow
- Ender Steve
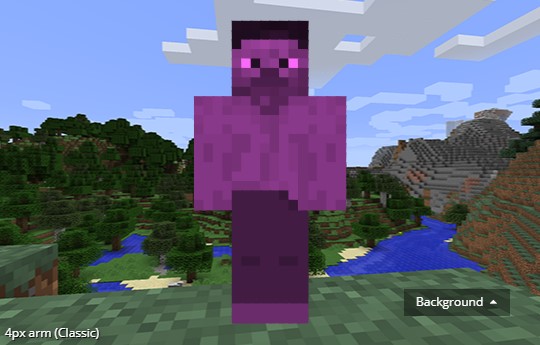
Conclusion
So, there you have it! A quick – but extensive – guide to using Minecraft skins. On top of being an open-world game, the level of customization Minecraft introduces to the game just further increases its replay value. If you’re bored of playing as Batman, switch things up a bit and play as The Joker. No longer want to represent the Dark Side of the Force as Darth Vader? Then don the Minecraft skin of Jedi Master Obi-Wan Kenobi.
What’s great about the Minecraft community is that will always be fellow Minecraft users putting out free skins for people to use. Some even take requests! So if you can’t find a skin you like, just sit tight; it’s bound to pop up eventually!
Related Reading: