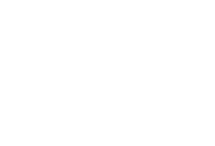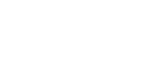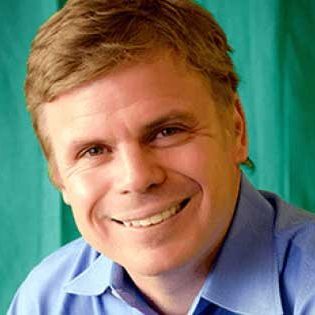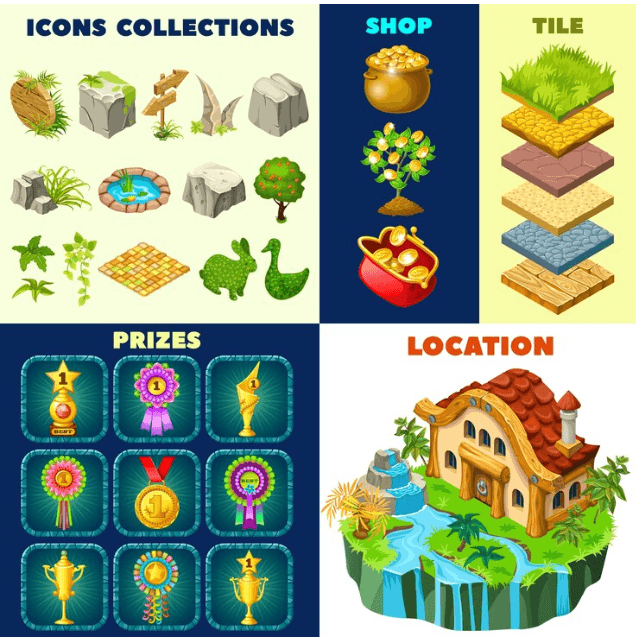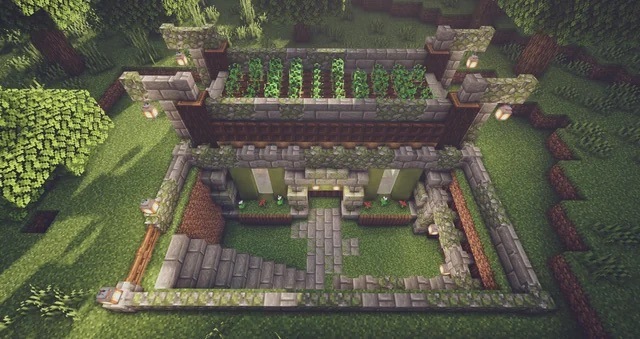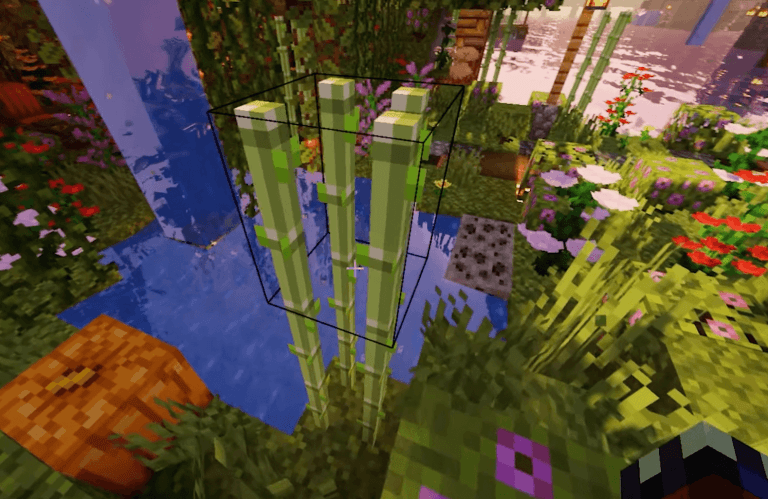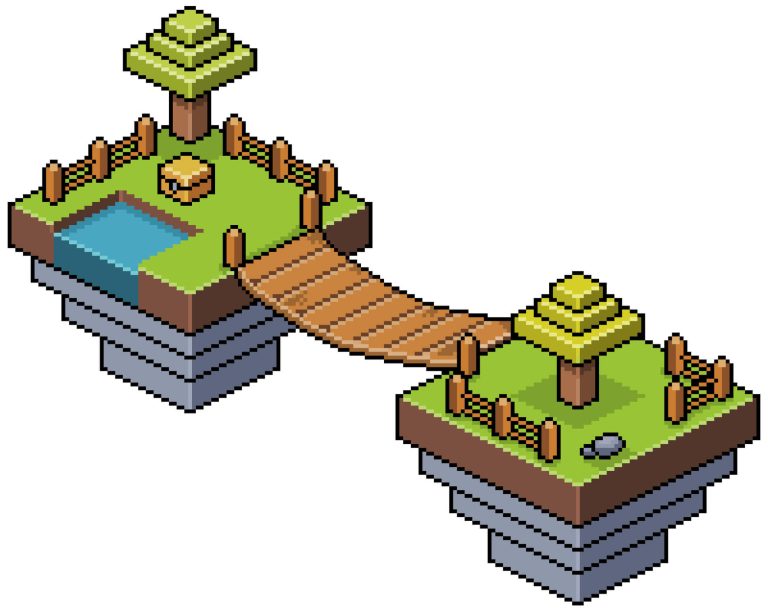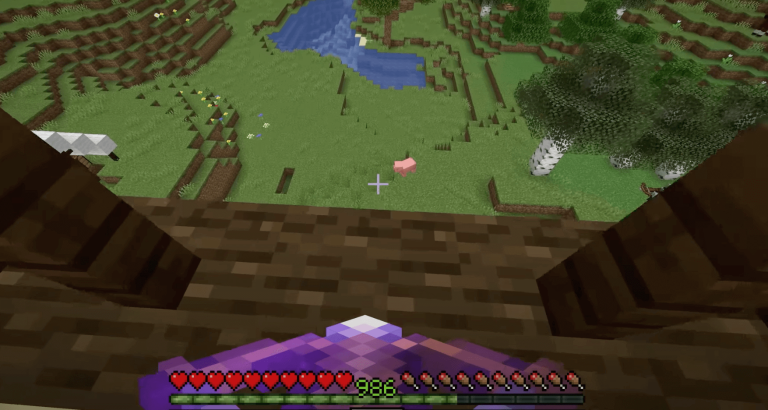Minecraft is already a fairly customizable game. Players can wander around in an open world, build whatever they want, and play however they want. They can even make major changes to the game itself by installing Minecraft mods (short for modifications). However, Minecraft commands – or console commands – add an extra element of customization that can drastically improve gameplay.
As a Minecraft player, if you haven’t touched Minecraft commands yet, it’s fair to say that you’re kind of missing out on a lot.
Be sure to check out our other useful Minecraft Articles:
- Blog Article: Minecraft Texture Pack
- Blog Article: Minecraft Forge
- Blog Article: How to Setup a Minecraft Server
Let’s get started!
Table of Contents
What Are Minecraft Commands?
If you’re fairly new to the concept of Minecraft commands (or if you’ve never used them before), don’t worry. They’re not as complicated as some might think. Definitely not as intimidating as Minecraft modding, either.
In fact, we’d argue that Minecraft Console Commands play a huge role in Minecraft gameplay.
Minecraft commands are words or character strings that you input to instantly modify or alter an element of the game. For instance, you can use commands to:
- Teleport
- Change game mode
- Set the weather
- Add an item (like a Minecraft potion) to someone’s inventory
- Instantly enchant an item
… and so on. There’s actually a lot you can do with console commands.
Are Minecraft Console Commands Cheats?
When describing what Minecraft commands can do, it’s not hard to see why people would think of them as cheats – especially since they can help you circumvent a lot of obstacles and potential pitfalls. In fact, Minecraft players will often refer to console commands as “cheats” from time to time.
However, some of them are genuine features that players can use to make the game more enjoyable without giving themselves an unfair advantage. So if that’s the general definition of a “cheat,” then it wouldn’t be fair to say that all Minecraft console commands are cheats.
It will ultimately depend on the player’s choice and style of play.
How to Use Minecraft Commands
Inputting commands is a pretty simple process.
- Step 1: Open the Chat Window in your game.
- Step 2: Type / and then the command word or phrase.
- Step 3: Hit Enter.
Example: /enchant MinecraftPlayer01 projectile_protection 4
This sample command string will enchant the item held by the player with the player ID “MinecraftPlayer01” with a level 4 Projectile Protection enchantment (or Projectile Protection IV).
If you don’t know your target’s player ID or you don’t feel like typing in individual player name(s) for targeted Minecraft commands, you can use shortcuts instead. So instead of typing /enchant MinecraftPlayer01 projectile_protection 4, you’d replace “MinecraftPlayer01” with:
- @p – to target the player nearest to you
- @r – to target a random player
- @a – to target all players in the world
- @e – to target all entities in the world
- @s – to target yourself
So typing /enchant @s projectile_protection 4 would enchant the item you’re holding and typing /enchant @r projectile_protection 4 would enchant the item held by a completely random player.
Optional Command Steps:
- Step 3: Use the up and down arrow keys to scroll through previously entered commands
- Step 4: Press the Tab key while entering commands to cycle through possible options
Note: for cheats to work, the world you’re playing must have cheats enabled. For single player worlds where cheats aren’t enabled, you can enable them by following these steps:
- Step 1: Open the game to LAN
- Step 2: Select Allow Cheats (even if you’re not on a LAN)
So! There are quite a few Minecraft commands to know. We’ve split it into three categories: Player-Targeted Commands, Environment/Gameplay Commands, and Item/Entity Commands.
Player-Targeted Minecraft Commands
These commands will affect other players in the world you’re playing – including yourself.
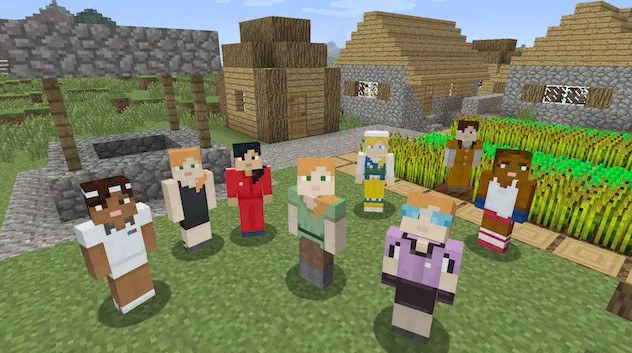
Kill
Kill a specific player character (can include self): /kill [player]
Teleport
Teleport a specified player character to a specific location (can include self): /tp [player] <x y z>
A Quick Note on Coordinates:
Locations in a Minecraft world are expressed using coordinates; specifically x, y, and z.
- X – distance east (+) or west (-) of the origin point
- Z – distance south (+) or north (-) of the origin point
- Y – height from 0 to 255 (with 64 as sea level)
Minecraft distance is measured in blocks, so something like <5 0 -5> would be +5 blocks east, same height, and -5 blocks north.
You might also see some command samples where people use tildes ~ or carets ^ with the number. These are for representing relative coordinates offset from your current position. It’s a little complicated though, so we’d recommend looking for a more in-depth guide to relative Minecraft coordinates.
Apply Effect
Apply an effect to a specific player or entity (can include yourself) for a specific length of time (in seconds): /effect <player or entity> <effect> [duration]
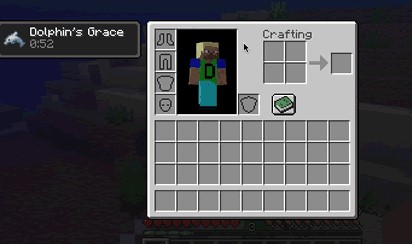
Sample Effects + Commands:
- Bad Omen: bad_omen
- Dolphin’s Grace: dolphins_grace
- Health Boost: health_boost
- Haste: haste
- Instant Damage: instant_damage
Clear Effect
Clear all effects or specific effect of a player or entity (including self): /effect clear <player or entity> <effect>
Add Experience Points
Add a specific amount of experience points to specific player (can include self): /experience add <player> <amount>
Optional: add the word levels on the end of the command (i.e., /experience add <player> <amount> levels) to add experience levels instead of points.
Enchant Held Item
Apply an enchantment to an item held by a specific player (can include self). Level of enchantment is optional but can be included: /enchant <player> <enchantment> [level]
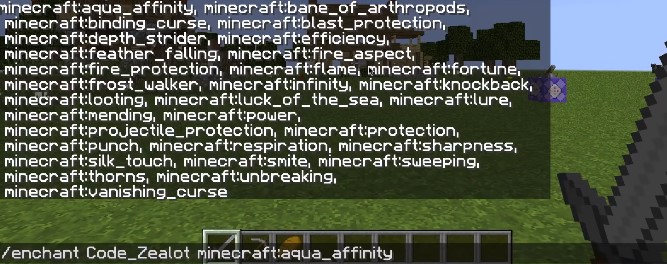
Give Player Item
Add an item to a player’s inventory. If item is stackable, quantity must be specified: /give <player> <item> [quantity]
Environment/Gameplay Commands
These Minecraft console commands will affect the environment or world you’re playing in.
Recreate World
Produce a seed code for you to recreate your world at a later date: /seed
Set World Spawn Location
Set the world spawn location to your current position or to a specific location (using Minecraft coordinates): /setworldspawn | /setworldspawn <x y z>
Change Game Mode

Change the game mode type for yourself or an optional player: /gamemode <type> [player]
Game Mode Types:
- Minecraft Survival Mode
- Minecraft Creative Mode
- Minecraft Adventure Mode
- Minecraft Spectator Mode
Query Game Rule Value
Queries the value of a game rule; amends it if an optional value is entered: /gamerule <rule> [value]
Set Game Difficulty
Define the game’s difficulty level: /difficulty <level>
Game Difficulty Settings:
- Peaceful
- Easy
- Normal
- Hard
Set World Game Time
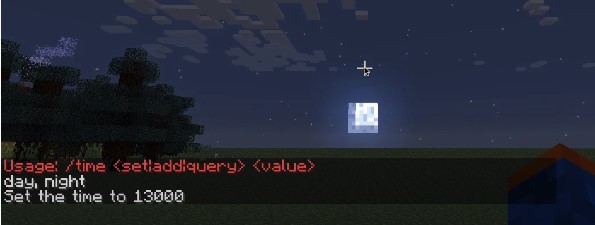
Set the world game time to a specific time using values: /time set <value>
World Game Time Values:
- Dawn – 0
- Morning – 1000
- Midday – 6000
- Dusk – 12000
- Night – 18000
Toggle Day/Night Cycle
Turn the day/night cycle on or off, depending on the command:
/gamerule doDaylightCycle false – to turn off
/gamerule doDaylightCycle true – to turn on
Set Weather Type
Set the weather type in-game; option to specify a duration: /weather <type> [duration]

Minecraft Weather Types:
- Clear
- Rain
- Thunder
Toggle Weather Cycle

Turn the weather cycle on or off, depending on the command:
/gamerule doWeatherCycle false – to turn off
/gamerule doWeatherCycle true – to turn on
Clone Blocks
Clone blocks in the region between specific coordinates, and then place them in another location in the lower northwest corner: /clone <x1 y1 z1> <x2 y2 z2> <x y z>
Clarification:
x1 y1 z1 and x2 y2 z2 – specify the coordinates for the region
x y z – specify for the coordinates for the new location in the lower northwest corner
Item/Entity Commands
These commands target items that are not held by players and otherworld entities.
Toggle Inventory Upon Death
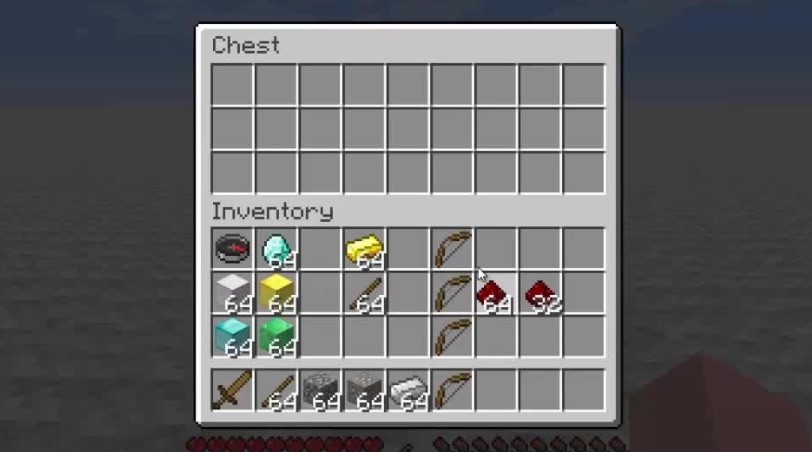
Keep your inventory items after you die or clear it out, depending on the command.
/gamerule keepInventory true – to keep inventory items after death
/gamerule keepInventory false – to clear inventory after death
Summon Entity
Spawn an entity at a specific player’s location or a specific location: /summon <entity> [x y z]
Conclusion
At the end of the day, are Minecraft commands cheats or are they just accessible features? Again, it depends on when you use them and how you use them.
Lets recap what we covered in our Minecraft commands guide:
Table of Content:
- What Are Minecraft Commands?
- Are Minecraft Console Commands Cheats?
- How to Use Minecraft Commands
- Player-Targeted Minecraft Commands
- Environment/Gameplay Commands
- Item/Entity Commands
Some players are comfortable using them to bypass certain processes or procedures. Others practice a little more caution. Regardless, there’s no denying that Minecraft console commands can drastically change how you experience the game.
We hope you enjoyed this guide! If you had any comments or suggestions please feel free to leave them below!
Are you ready to take your Minecraft experience to the next level? Level up with CodaKid’s free trial today!