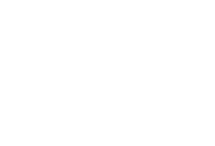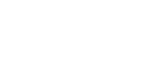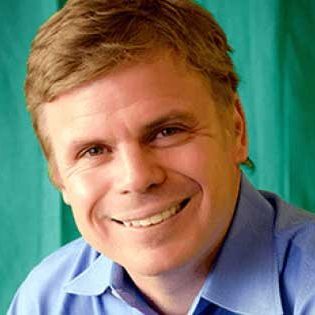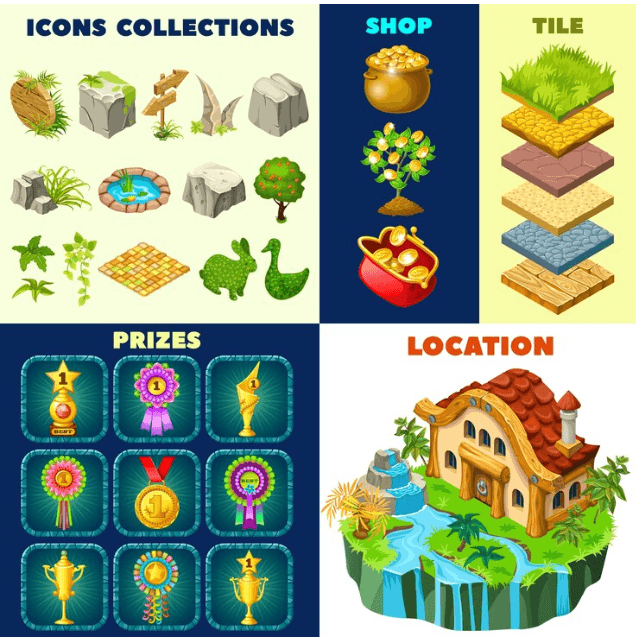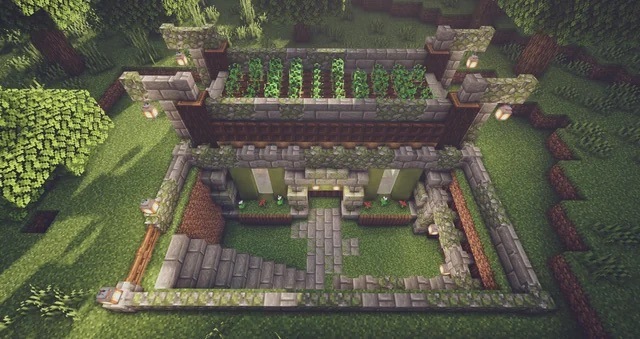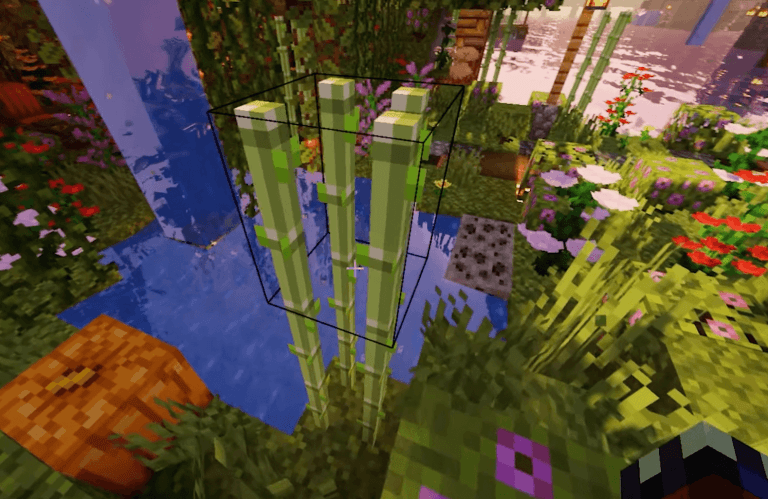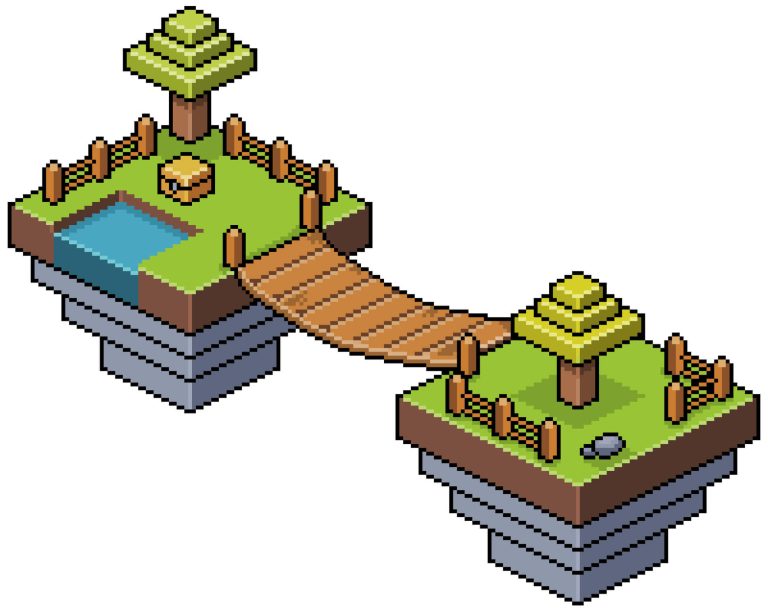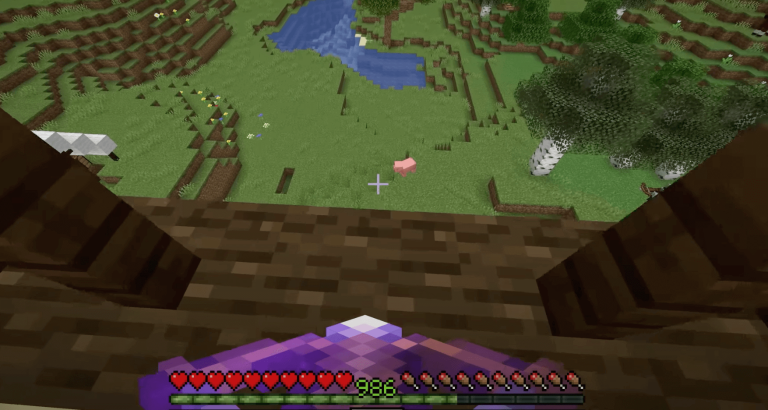Did you know that you can take screenshots of Minecraft in-game? This probably isn’t even news to veteran Minecraft-ers, but to newer players? It could be. After all, copyright protection laws have recently become a lot stricter and a lot less lenient, and many games and apps don’t allow users to freely take screenshots while they’re using the software, lest they redistribute the content.
Thankfully, Minecraft still allows players to capture their screen to their heart’s content. For the new and uninitiated, here’s an updated guide to taking Minecraft screenshots.
Table of Contents
Why Take Minecraft Screenshots?
For Tutorials
If you’re making Minecraft tutorials – for either public or personal use – it’s always a good idea to include screenshots. Descriptions and written steps are great to have, but a screenshot can help clarify the more convoluted or complex parts of certain systems. Many Minecraft players also appreciate screenshots of mobs and items that they haven’t encountered yet so that they can familiarize (and better prepare) themselves.
Related Reading:
For Sharing
For the more social players, you can take screenshots of your game to supplement the stories you tell your friends. Like that time your tent was overrun by chickens. Or that time a Creeper glitched and just started vibrating on the spot. Or that time you finished drawing that giant Pikachu pixel art.
Whatever memorable moment happened to you while you were playing Minecraft, a screenshot can retell the events better than words.
Related Reading:
For Remembrance
On that note, you can also take screenshots of your game to remember the events. It’s just like how people take photos of situations or experiences they don’t want to forget.
How to Take Minecraft Screenshots on:
Minecraft Windows 10 Edition
If your OS is Windows 10, you have to open the Windows game bar while playing Minecraft to take a screenshot. Hold the Windows Button + G at the same time, and then select the camera icon to take a screenshot.

Alternatively, you can press the Windows Button + Alt + Prt Sc simultaneously to take a screenshot immediately!
PC/Java Minecraft: Windows 8 (and lower)
If you’re running any other version of Windows (besides 10), you can use either the F2 button or the Prt Sc (print screen) button to take a screenshot.
To clean up your screen capture, you can also hide the heads-up display elements by pressing F1 before you take the shot. Or enter fullscreen mode (if you haven’t already) by pressing F11 to maximize the size of your capture.
Minecraft Mac
For Mac users, taking a screenshot in Minecraft requires a few keystrokes. You’ll need to press Shift + Cmd + 4 or F2 + 2 at the same time to capture your screen. If you want to hide the interface (for a cleaner shot), press F1.

Xbox One
On your Xbox controller, double-tap the Xbox button. This will allow you to take a screenshot by pressing Y. You can also press X to record a video clip!
PS4
If you’re playing Minecraft on your PS4, you can use the Share button on your PlayStation controller to take a screenshot of your game. Holding down Share will snap a screenshot immediately, but you can also quickly tap the button to open a New Menu. You’ll see options to take a screenshot, record a video, share your captures, and more.

Nintendo Switch
You may notice a small square button on the left joy-con of both the Nintendo Switch and the Nintendo Switch Lite models. Simply press it to take a shot of your Minecraft game. Hold it down if you want to take a 30-second video.
iPhone
If you’re playing Minecraft PE (Pocket Edition) on your iPhone, you can take Minecraft screenshots much the same way you would take regular screenshots. iPhones with Touch ID will need you to press the Power (or Sleep/Wake) + Home buttons simultaneously. iPhone models with Face ID will need you to press the Power (or Sleep/Wake) + Volume Up buttons at the same time.

Android
Minecraft PE is also available on Androids! If you’re running version 4.0 and up, you just need to press the Volume Down + Power button at the same time to take a full screenshot. Older models can be a bit tricky to figure out. Some will need you to hold the Power + Home button to take a shot. Others may require a different set of keystrokes. We recommend searching online to see if your model has a screenshot functionality (and how you can activate it).
Where to Find Minecraft Screenshots
Now that you’ve figured out how to take a screenshot of your Minecraft game, here’s where you can access those pictures.
Minecraft Windows 10 Edition
To access your Minecraft screenshots on your PC, you’ll need to head on over to the Screenshots folder in your .minecraft drive. Here’s how to do it:
Step 1. In the Windows Search Bar, input the following phrase: %appdata%. Once you’ve typed that up, press Enter.
Step 2. You’ll see a long list of folders pop up on a Windows Explorer screen. Choose .minecraft folder > Roaming > Screenshots.
PC/Java Minecraft: Windows 8 (and lower)
For Windows 8 and below, you can access your Minecraft screenshots on your PC using the same method for Windows 10. Access the Screenshots folder in .minecraft. Again, here are the steps.
Step 1. Bring up the Windows Search Bar and input: %appdata%. Press Enter.
Step 2. Choose .minecraft folder on the Windows Explorer screen and then Roaming > Screenshots.
Minecraft Mac
Mac users, rejoice! You don’t have to search very far to find your screen captures. They’ll be saved to your desktop directly.
Note: on most Macs and PCs, Minecraft screenshots are saved using a filename format system that follows the current date and time: YYYY-MM-DD_HH.MM.SS, where Y stands for year, M stands for month and minute, D stands for day, H stands for hour, and S stands for seconds. So say you took a screenshot on January 25, 2021 at around 4:30PM. The screenshot would be saved as “2021-01-25_04.30.00.png.” All screenshots are also saved as .png by default.
Xbox One
For Xbox users, your Minecraft screenshots should be available on the Xbox website. Go to xbox.com and log in with your Xbox Live account. Then head over to your profile page and click on Captures to find them.
PS4
Minecraft screenshots on the PS4 should be available within the Applications. From the Home Screen, navigate to your Library and then choose Applications. This should bring up the Capture Gallery where your recordings are saved.
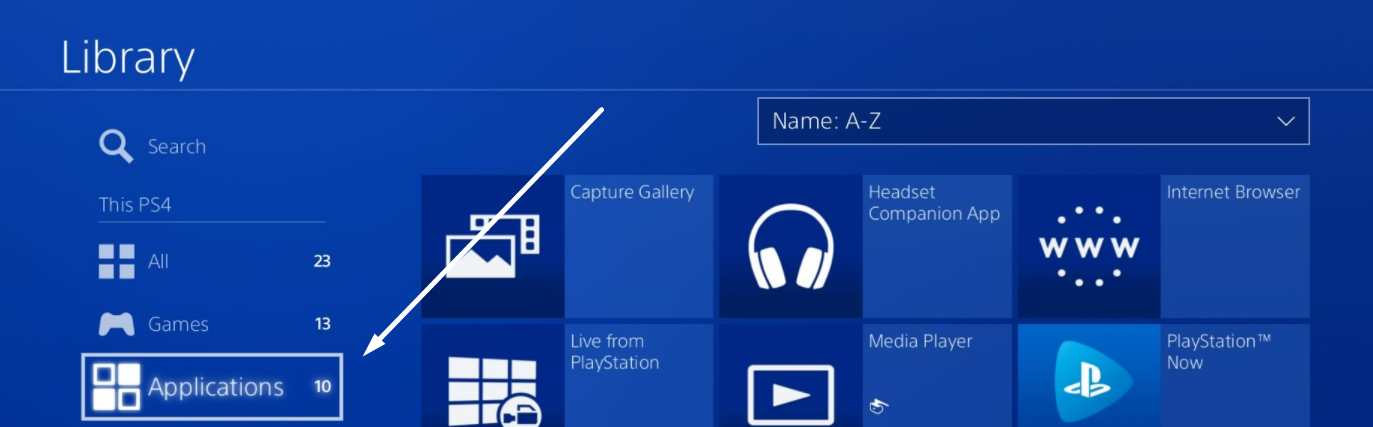
Nintendo Switch
All your screenshots and recordings will be saved in the device’s gallery. From the Home Screen, click on the Album icon (third button from the left).
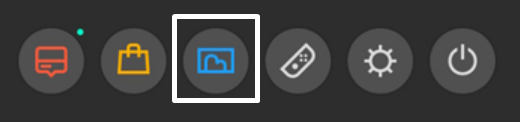
iPhone
All phones are typically set to save screenshots in the default Photos or Gallery application of your device. iPhones are no different.
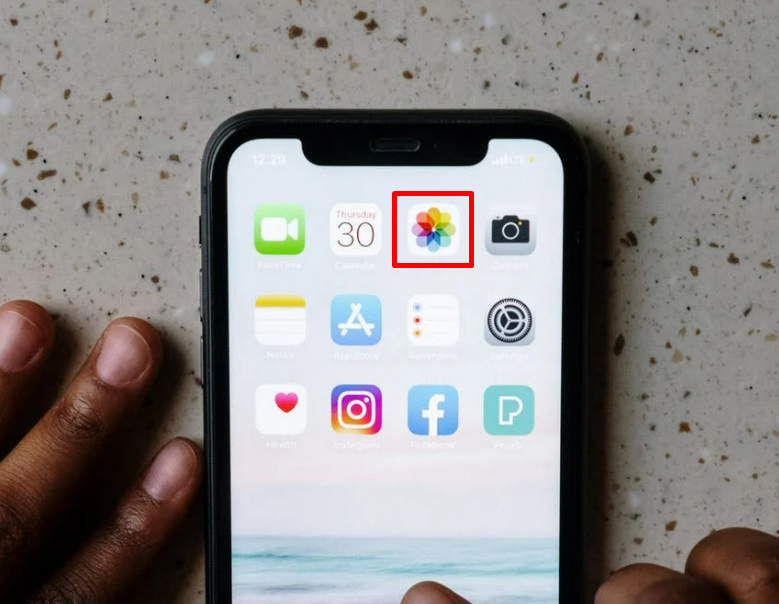
Android
As with iPhones, screenshots taken on an Android phone should be available in your device’s default Photos or Gallery app.
Final Thoughts
Even though we might not think much about it, the ability (and permission!) to take screenshots of Minecraft games is important. I’m firmly of the belief that screenshots contribute to the exponential growth of the Minecraft community.
Without screenshots, Minecraft mod makers wouldn’t be able to show how their mods look in-game. Same as with players who make Minecraft shaders, Minecraft texture packs, and Minecraft pixel art. Without screenshots, people wouldn’t be able to show off their Minecraft builds.
Pictures of all those cool houses, castles, mansions, and other unique architecture that players so proudly made wouldn’t exist. Players wouldn’t be able to share in-game moments with friends.
Related Reading:
So to wrap this article up, yes; I completely understand why people would want to capture their screens in the middle of a game—especially if that game is one as creative and positively chaotic as Minecraft.