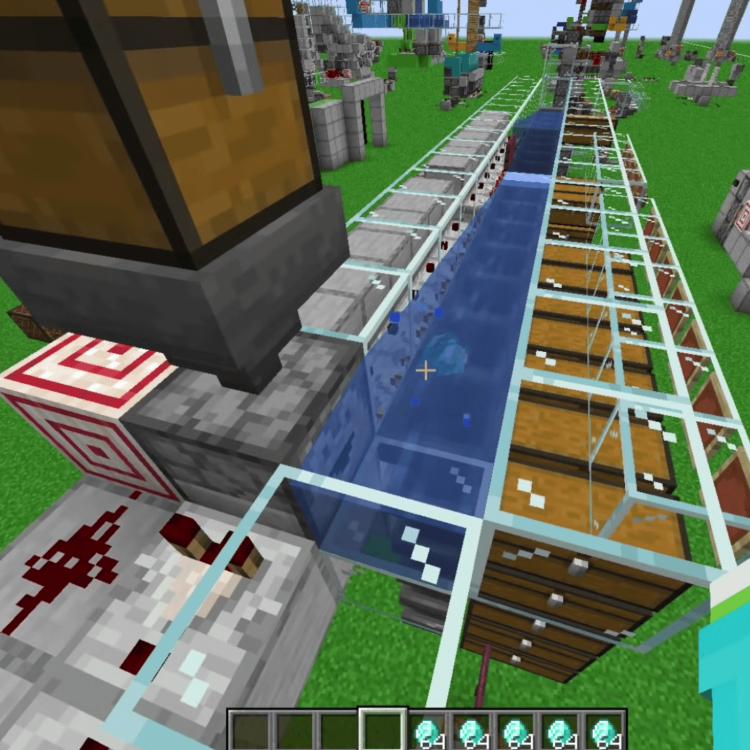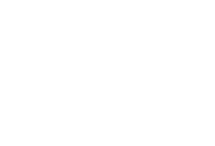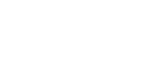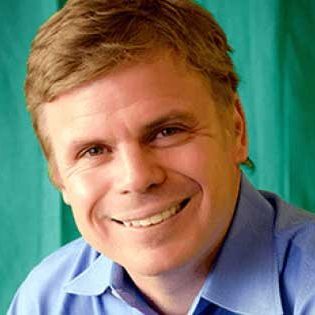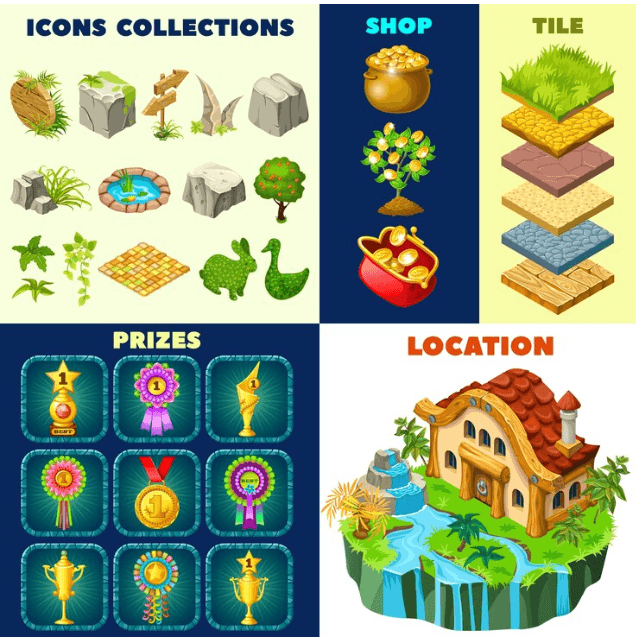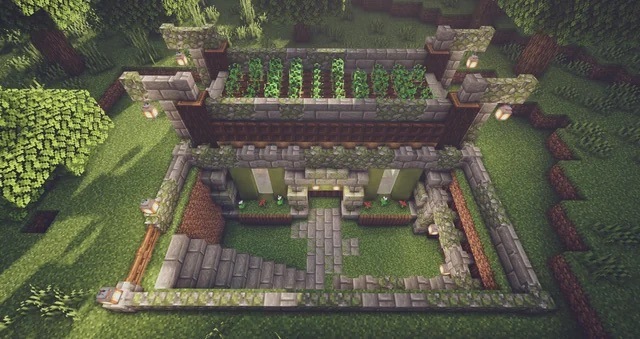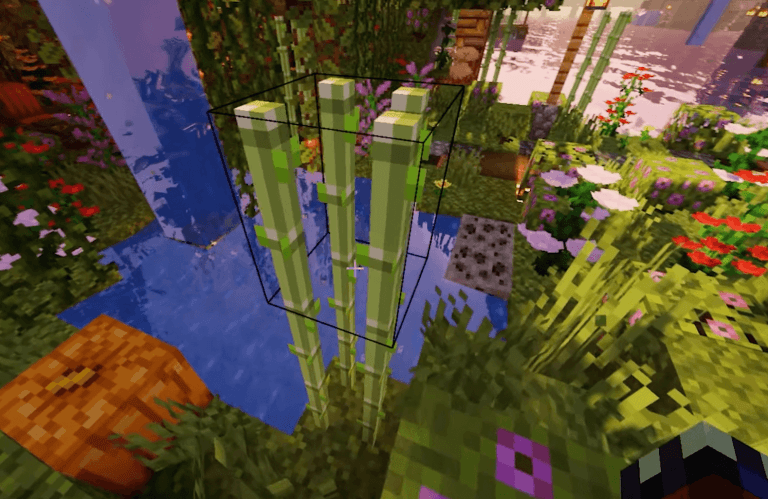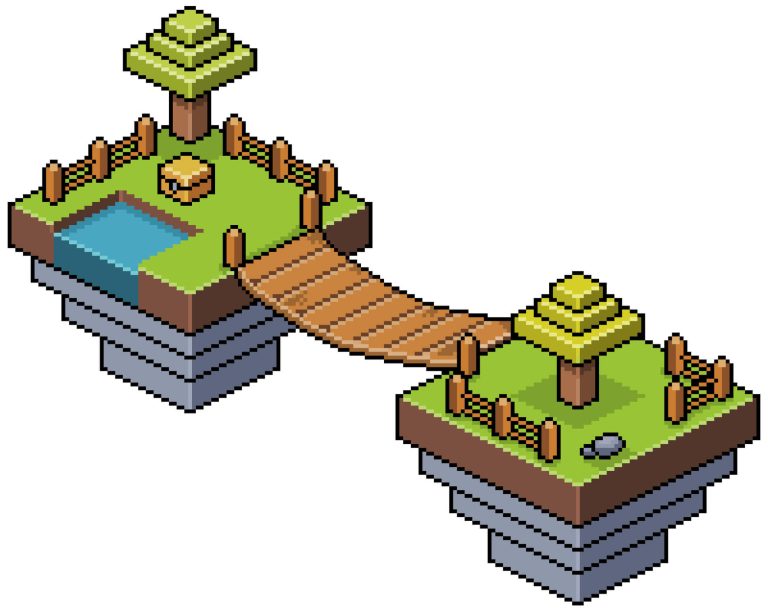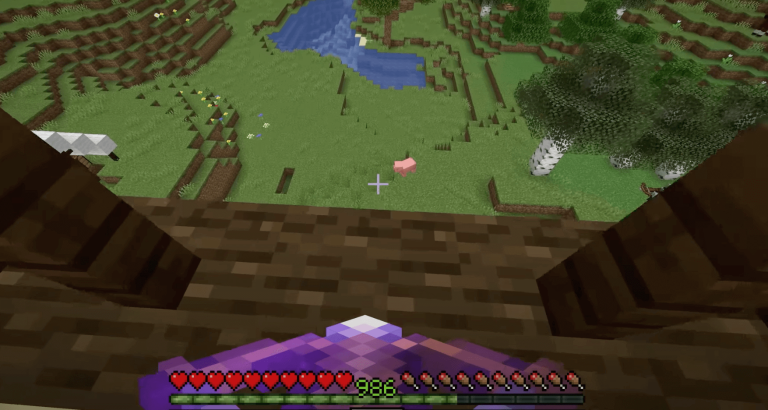As a sandbox, crafting-based video game that offers worlds of “limitless possibilities” where players can build, mine, battle, and explore just about anything they set their mind to, one can imagine just how vast Minecraft is.
Multiple worlds, multiple game modes, and multiple play options make it so that one rarely runs out of things to do in Minecraft.
Related Reading:
However, there is a bit of a downside to having so many interactive elements. With a game as big and as quantitative as Minecraft, ease-of-use is compromised. You can craft infinitely many items, right? That means pressing the crafting key infinitely many times. And storing the crafted item infinitely many times as well.
And, when you realize you’ve crafted too many, you’ll need to destroy the item infinitely many times, too.
Get the picture? With a game like Minecraft, ease-of-use is compromised by the sheer quantity of options.
This is why Minecraft shortcuts are so important.
Table of Contents
What are Minecraft Shortcuts?
Minecraft shortcuts may also be referred to as Minecraft hotkeys or Minecraft keyboard shortcuts. They’re basically one or more keys that, when pressed, bring about a goal or result in a quicker, timelier manner.
For instance, pressing two keys instantly clears out your inventory. It takes two seconds.
Compare this to painstakingly selecting each item in your inventory and deleting it.
The second option achieves the same results as the first option, but it takes significantly longer to do.
This is just an example of what hotkeys can do. There are a number of Minecraft shortcuts available to players, and they allow you to do more than just clear out your inventory. In the next section, we’re going to go over default Minecraft hotkeys and keyboard shortcuts. Then, after that, we’re going to detail eight (8) of the most helpful Minecraft shortcuts every player should know.
Keep reading!
Minecraft Shortcuts: Default Hotkeys
MOUSE
Scroll Wheel – various interactions:
- Scroll through Quick Bar
- Scroll through Chat (when Chat is open)
- Click Scroll Wheel to Pick Block
Right Mouse Button – various interactions:
- Right Click to Use Item
- Right Click to Place Block
Left Mouse Button – various interactions:
- Left Click to Attack
- Left Click to Mine
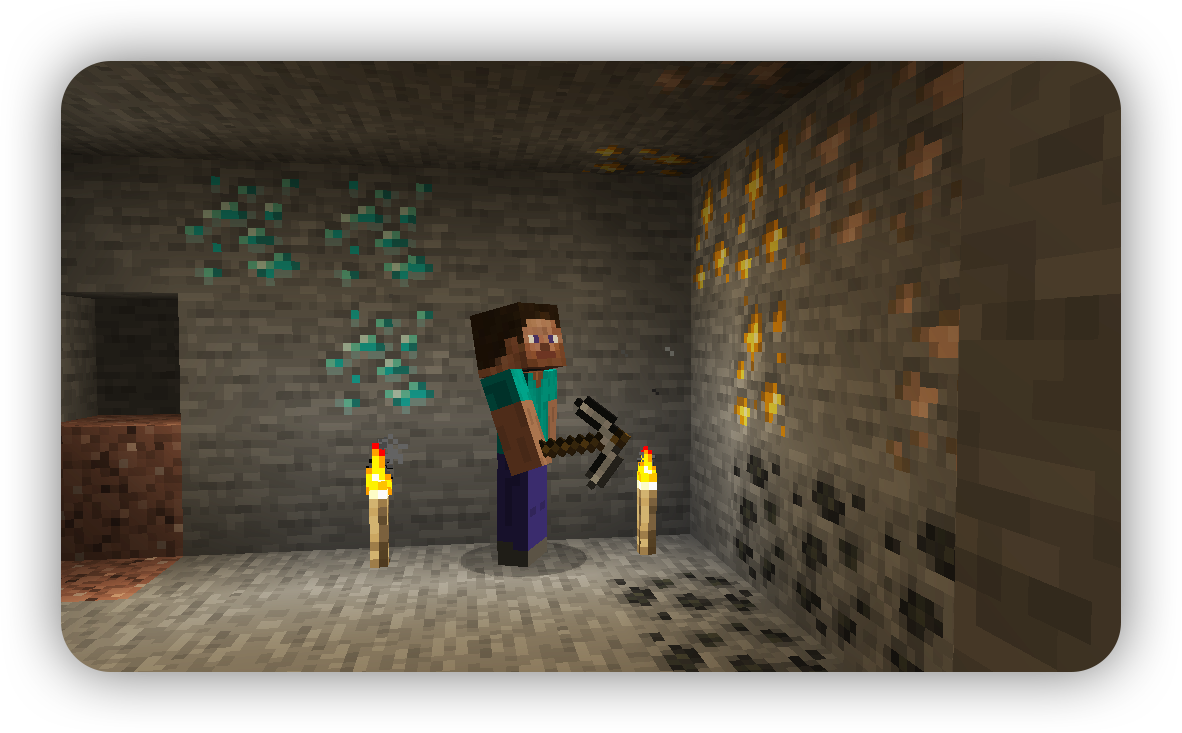
Shift + Left Mouse Button – various interactions:
- Shift + Left Click X in the Survival Inventory Tab of your Creative Inventory to clear the whole inventory in any other tab.
- Shift + Left Click an item in your Creative Inventory puts a stack into the Hotbar
- Shift + Left Click an item to move up to a stack between an open Container and the Inventory (will not work if the container is closed)
- Shift + Left Click a Crafted Item to automatically craft the maximum number of the selected item with regards to the materials available (up to one stack); move all the crafted items to the inventory
- Shift + Left Click an item or stack in an Open Furnace to move it to the applicable inventory slot
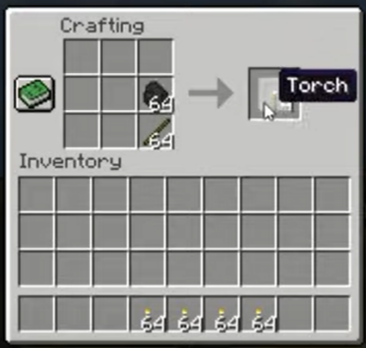
KEYBOARD
Basic Movement:
- A – Strafe Left
- D – Strafe Right
- S – Walk Backward
- W – Walk Forward
- Space – various interactions:
- Tap Spacebar to Jump
- Double-Tap Spacebar to toggle Fly Mode in Creative Mode
- Left Shift – Sneak
- Left Control (ctrl) – Sprint
General Item Control/Management:
- Q – Drop Item
- Ctrl + Q – Drop Whole Stack of items (Windows users only)
- Ctrl + Command + Q – Drop Whole Stack of items (Macintosh users only)
- E – Open Inventory
- F – Swap Held Item(s) to Offhand
- L – toggle Advancements
- F5 – toggle perspectives (between Third Person and Rear-View)
- F11 – toggle Fullscreen
- Number Keys (1-9) – select Hotbar Slot (total of 9 possible slots)
- Esc – Open the Game Menu and allow Cursor Control; also pauses Single-Player Games
- F1 – Toggles HUD
- F2 – Take Screenshot (saved automatically to your .minecraft folder)
- F3 – Toggle the Debug Menu
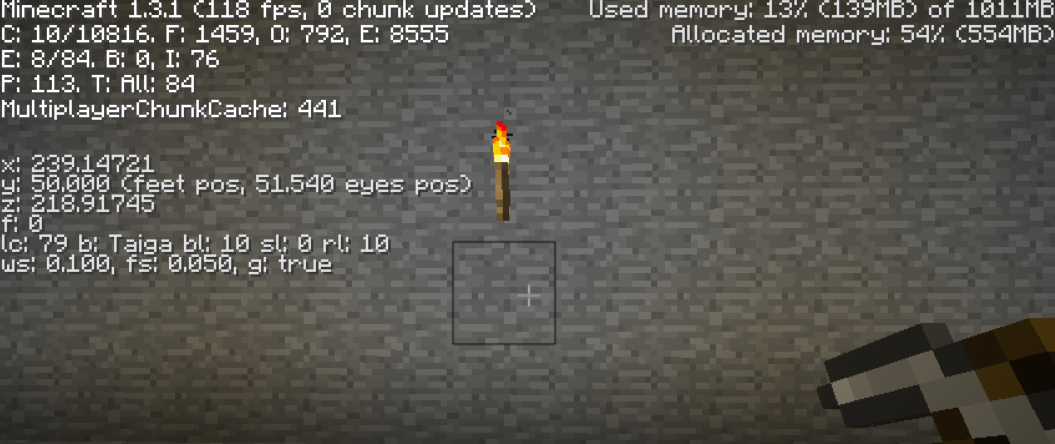
Debug Menu Options/Open Debug Menu:
- Number Keys (1-9) – display detailed views of current graph
- Number Key 0 – display less-detailed view of current graph
- Shift + F3 – display Profiler Graph
- F3 + Q – display Help Menu that lists all debug menu shortcuts
- F3 + A – reload all chunk
- F3 + T – reload all textures, sounds, and web-loaded client resources. This feature/shortcut is useful for Minecraft texture pack creators and teaching advanced coding for kids
Related Reading:
In Minecraft Creative Mode:
- X + Number Keys (1-9) – load Toolbar Activator
- C + Number Keys (1-9) – save toolbar activator
- F3 + P – toggle the Auto-Pause feature when the window is out of focus
- F3 + H – toggle detailed Item Descriptions
- F3 + C – hold for 10 seconds to trigger a Manual Debug Crash
- F3 + B – toggle Show Hitbox around entities
- F3 + D – clear Chat History, including previous commands
- F3 + N – cycle between Spectator Mode and the previous game mode
- F3 + G – indicate the chunk boundaries immediately surrounding you (the player)
In Minecraft Multiplayer:
- T – open Chat Window
- Tab – various interactions:
- See the complete list of players
- While in the Chat Window, press Tab to cycle through possible commands or arguments
- While in the Chat Window, press Tab to auto-complete player names
- / – open Command
Related Reading:
In Minecraft Multiplayer Server Selection Menu:
- Shift + Up Arrow/Down Arrow – move a server name to a specific position; hold shift while a server name is selected and left-click another server name to swap their positions on the menu.
8 Lesser-Known Useful Minecraft Shortcuts
-
- Instead of dropping one item at a time, press and hold CTRL + Q to drop full stacks of items immediately.
- Quickly transfer items between open containers and your inventory (and vice versa) by pressing and holding the Shift key while clicking on the item. This will automatically send items or stacks to the opposite storage (container to inventory, inventory to container). Note that this will not work if the container is closed.
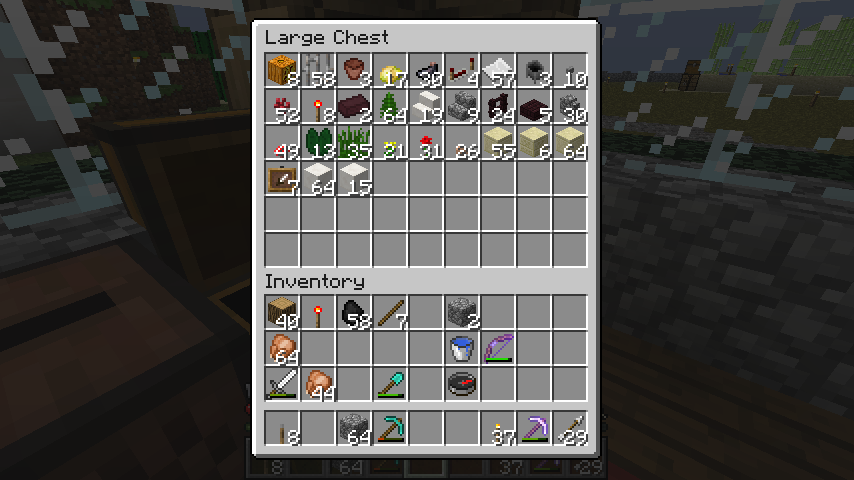
- Here’s how you can quickly transfer all items of one kind from a chest or container to your inventory. Say you find a chest full of several Potions of Water Breathing, arrows, and Iron nuggets. If you only want to transfer the Potions of Water Breathing, pick up one of the potions, hold Shift + double-click (left-click). All the items of that kind will move over at once to your inventory.
Related Reading:
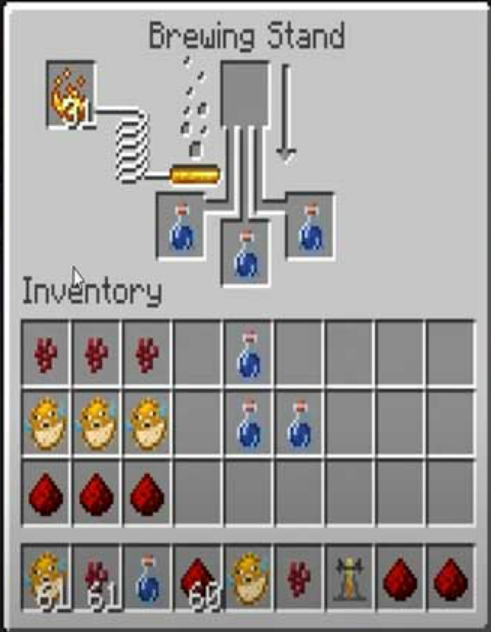
- Clone an item of your choice in Creative mode by opening your inventory and middle-clicking – or using the pick bloc key – on the item you want to clone. This will give you a full stack of the item you cloned. You can do this however many times you want, so long as your inventory still has space.
- In Survival mode, you can also middle-click on a block in the world to “obtain” it. The difference is that you must already have that block in your backpack. This moves the block from your backpack slot to your selected inventory slot.
Related Reading:
Minecraft Adventure Mode | Everything You Need to Know in 2022
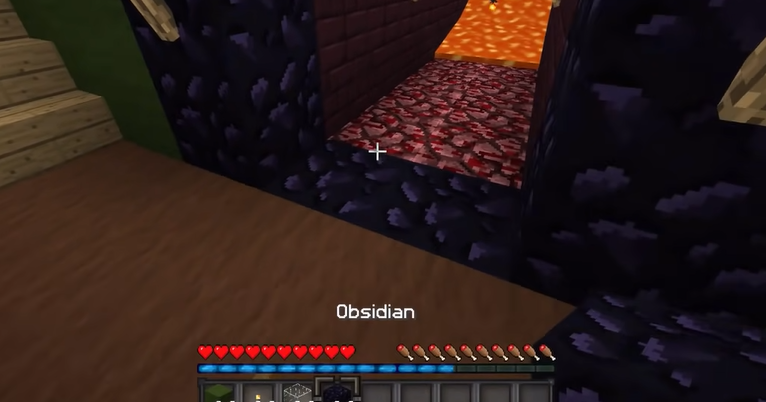
- Show chunk borders by pressing F3 + G at the same time. This is good for when you’re farming or mining, because then you at least have an idea of where one chunk starts and ends.

- Obtain the NBT information of any block or item in the world by pressing CTRL + middle-clicking on them. This is incredibly useful if you want to do a bit of computer coding with command blocks. You can store all the NBT information you obtain within it.
Related Reading:
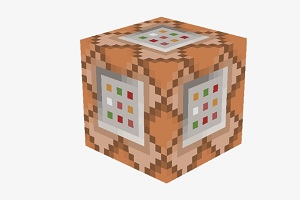
- Can’t remember all the hotkeys? Don’t worry. Press F3 + Q at the same time to bring up a list of all the F3 shortcuts you can use.
Conclusion
So, there you have it. All the Minecraft shortcuts you may need to know. It’s a little too long to summarize again, so here’s a quick overview:
- What are Minecraft Shortcuts
- Minecraft Shortcuts: Default Hotkeys
- Mouse
- Keyboard
- Basic Movement
- General Item Control/Management
- Debug Menu Options
- Minecraft Creative Mode
- Minecraft Multiplayer
- Minecraft Multiplayer Server Selection Menu
- 8 Lesser-Known Useful Minecraft Shortcuts
It may seem impossible to remember all of them, especially for new Minecraft players. Don’t worry about it too much! Basic movement and general item management aside, the rest of the shortcuts are optional and will only come into play during specific scenarios.
Say, slime farming, for instance. Or coding with Minecraft.
If you have no plans of messing with command blocks or you want to play Minecraft with strictly no farming, then there’s no need to memorize the other hotkeys.
And, besides; if you really can’t remember them all, you can always pull up this article as a reference!